Solución: iPhone 14 Pro / iPhone 14 Pro Max Video Lag, tartamudeo o problema de congelación
Miscelánea / / April 29, 2023
Los últimos dispositivos de la serie iPhone Pro, el iPhone 14 Pro y el iPhone 14 Pro Max, son maravillas de la ingeniería que ofrecen lo mejor que ofrece Apple. Pero no todos los usuarios de iPhone 14 Pro/iPhone 14 Pro Max están contentos con su dispositivo. Algunos usuarios han informado problemas con la reproducción de video. Están presenciando problemas de retraso, tartamudeo y congelamiento con sus últimos iPhones.
Este artículo te ayudará si eres un usuario con problemas. Aquí, hemos enumerado todas las soluciones posibles que uno puede probar desde su extremo para solucionar este problema. Y el problema del retraso, el tartamudeo o la congelación del video no se limita solo a los videos en el almacenamiento interno del teléfono. Lo están presenciando mientras reproducen videos en línea en plataformas de transmisión como Netflix y Youtube. Esto está arruinando significativamente la experiencia de estos usuarios, y es necesario encontrar una solución de inmediato. Así que sin más preámbulos, entremos en materia.

Contenido de la página
-
¿Cómo solucionar el problema de retraso, tartamudeo o liberación de video del iPhone 14 Pro/ 14 Pro Max?
- Reinicia tu iPhone:
- Restablecer la configuración del teléfono:
- Restablece de fábrica tu iPhone:
- Descarga e instala la aplicación:
- Verifique el almacenamiento de su dispositivo:
- Comprueba tu conexión a Internet:
- Actualiza tu iOS:
- Obtenga la ayuda de Apple:
¿Cómo solucionar el problema de retraso, tartamudeo o liberación de video del iPhone 14 Pro/ 14 Pro Max?
Aquí, hemos mencionado algunas soluciones esenciales que puede probar para solucionar el problema de retraso, tartamudeo o congelamiento del video en su iPhone 14 Pro o iPhone 14 Pro Max. El problema surge debido a alguna inconsistencia del software o, en algunos casos raros, también podría estar relacionado con problemas de almacenamiento o memoria insuficiente. Lo investigaremos para ayudarlo a mitigar este problema de inmediato.
Reinicia tu iPhone:

La primera solución simple que puede probar es reiniciar. La mayoría de los problemas de software se pueden solucionar con un solo reinicio de la mayoría de los dispositivos electrónicos. Y el iPhone no es una excepción. Puede probar la opción de reinicio incluso con el problema de retraso, tartamudeo o congelación del video del iPhone. Para esto, vaya a Configuración y navegue a General. Luego seleccione la opción Apagar. Luego arrastre el control deslizante hacia la derecha para apagar su teléfono inteligente. Ahora espere 30 segundos y luego presione el botón de encendido en el costado para encender su dispositivo nuevamente.
anuncios
Si esto no ayuda con su problema, pruebe la siguiente solución.
Restablecer la configuración del teléfono:

iOS 16 viene con una opción para restablecer todas las configuraciones. Esto restablecerá todas las configuraciones de su teléfono a su valor predeterminado, como cuando compró su nuevo iPhone por primera vez. Restablecer la configuración puede eliminar varios conflictos dentro del menú Configuración que podrían estar bloqueando la función de reproducción de video de su iPhone.
Sin embargo, restablecer la configuración borrará todo del menú Configuración. Esto incluye también las conexiones Wi-Fi y Bluetooth guardadas. Por lo tanto, restablezca la configuración solo si está dispuesto a eliminar todas las conexiones guardadas en su iPhone.
anuncios
Para restablecer la configuración, abra Configuración en su teléfono y vaya a General. Luego toque la opción Transferir o Restablecer iPhone. Luego seleccione Restablecer y elija la opción Restablecer todas las configuraciones. Deberá confirmar su acción tocando el botón Restablecer en la página de confirmación.
Después de esto, su teléfono se reiniciará por sí solo. Después del reinicio, pruebe la siguiente solución si todavía encuentra los mismos problemas de retraso, tartamudeo o congelación del video.
Restablece de fábrica tu iPhone:

anuncios
Después de restablecer la configuración, también puede probar la opción de restablecimiento de fábrica. Sin embargo, esto borrará todos los datos de su teléfono. Por lo tanto, debe crear una copia de seguridad de todo lo que necesita y realizar el restablecimiento de fábrica.
Para realizar el restablecimiento de fábrica, abra Configuración en su teléfono y vaya a General. Luego toque la opción Transferir o Restablecer iPhone. Luego seleccione la opción Borrar todo el contenido y la configuración y la opción Restablecer toda la configuración. Deberá confirmar su acción tocando el botón Restablecer en la página de confirmación.
Pruebe la siguiente solución si la reproducción de video no funciona de manera eficiente incluso después de restablecer la configuración de fábrica de su iPhone.
Descarga e instala la aplicación:
En algunos escenarios, la función de reproducción de video podría no funcionar con una aplicación en particular como Netflix, Youtube, Amazon Prime o Google Chrome. En ese caso, debe descargar esa aplicación en su iPhone y luego instalarla nuevamente con la última versión. Descargar la aplicación es una mejor opción que desinstalarla porque garantizará que no pierda los datos de la aplicación de su almacenamiento.
Para hacer esto, siga los pasos que se mencionan a continuación.
- Vaya a la aplicación Configuración.
- Toca General.
- Elija Almacenamiento de iPhone.
- Busque la aplicación que desea eliminar en la lista que aparece.
- Luego toque esa aplicación y seleccione Eliminar.
- Después de eso, instala esa aplicación en tu iPhone usando la App Store.
Anuncio
Pruebe la siguiente solución si este método no soluciona el problema de reproducción de video.
Verifique el almacenamiento de su dispositivo:
Debe tener suficiente espacio de almacenamiento en su dispositivo para operar las aplicaciones instaladas en su iPhone 14 Pro/iPhone 14 Pro Max. Si no tiene suficiente espacio de almacenamiento en su iPhone, tendrá dificultades para realizar tareas básicas como la reproducción de videos, sin importar cuánto lo intente. Esto se debe a que, incluso mientras reproduce un video en línea, su teléfono inteligente cargará el archivo de video de forma incremental y comenzará a reproducirlo en su pantalla. Una vez que se completa la reproducción de un incremento, se borrará del almacenamiento y comenzará a reproducirse un nuevo incremento. Entonces, si no tiene suficiente almacenamiento, la función de reproducción de video en su iPhone se verá afectada.

Esto sucede a menudo con iPhones con capacidades de almacenamiento limitadas, como 32 GB o incluso 64 GB. Las personas a menudo pierden la noción del almacenamiento disponible en sus dispositivos y luego sufren estos problemas.
Entonces, para verificar su almacenamiento interno, abra la aplicación Configuración y vaya a la sección General. Allí toque Almacenamiento de iPhone. Verás toda la información sobre el almacenamiento interno de tu dispositivo. Si está casi completo, debe eliminar algunos archivos o eliminar algunas aplicaciones de su teléfono inteligente.
Una vez que tenga suficiente espacio de almacenamiento, intente reproducir archivos de video en línea/sin conexión en su iPhone nuevamente. Si aún no funciona, pruebe la siguiente solución.
Comprueba tu conexión a Internet:
Si está presenciando este problema con los videos en línea, existe la posibilidad de que el problema esté relacionado con su conexión. Si ese es el caso, ninguna de las soluciones mencionadas en este artículo funcionará.
Usamos WiFi o datos móviles para transmitir videos en su teléfono. Si está utilizando WiFi, debe asegurarse de que la conexión sea segura y rápida. Para restablecer la conexión, incluso puede restablecer su enrutador. Y para verificar la conexión, incluso debe conectar algún otro dispositivo al WiFi y verificar si la conexión a Internet funciona correctamente.
Si no tiene WiFi y está utilizando datos móviles para transmitir videos, debe verificar si tiene un plan de Internet activo. Si su plan de Internet venció o no tiene suficiente saldo de datos de Internet en su conexión, no podrá transmitir nada en línea.
Una vez que se haya asegurado de que su conexión a Internet móvil funciona correctamente, también debe desactivar los datos móviles para el proceso de actualización de la aplicación. Para ello, abra la aplicación Configuración y vaya a la sección Navegar. Aquí, toque iTunes y App Store y luego desplácese hacia abajo en la pantalla hasta la opción Datos móviles. Asegúrese de que la palanca Datos móviles esté desactivada. Esto deshabilitará la función de actualización automática de App Store, evitando que su teléfono acceda a sus datos móviles en segundo plano.
Muchos usuarios agotan los planes de datos rápidamente porque mantienen activadas sus actualizaciones automáticas. Es mejor mantener esta función activada si solo confía en una conexión WiFi para sus necesidades de Internet, ya que la mayoría de las conexiones WiFi ofrecen planes de datos ilimitados.
Si incluso esto no ayuda con el problema de reproducción de video, pruebe la siguiente solución.
Actualiza tu iOS:
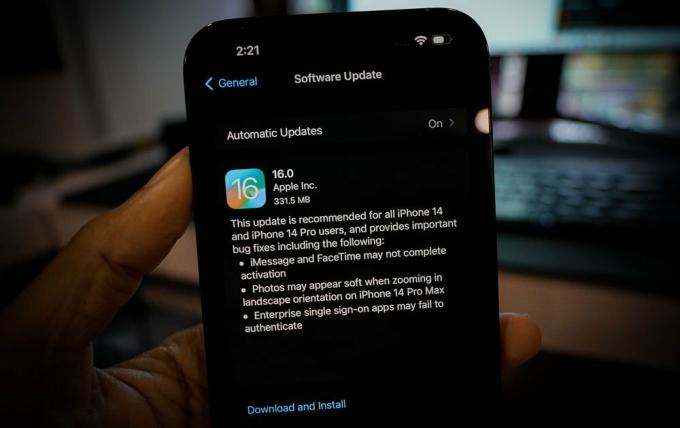
Si usted es uno de esos usuarios que instaló la última versión de iOS 16 justo cuando estaba disponible, entonces existe la posibilidad de que esté usando una versión con errores. La primera compilación de una nueva actualización está llena principalmente de errores que hacen que el dispositivo no funcione correctamente en la mayoría de los escenarios.
Para solucionar esto, Apple lanzará actualizaciones que eliminan los errores de la versión anterior. Entonces, si no ha actualizado su iPhone después de la actualización inicial de iOS 16, es hora de buscar nuevas actualizaciones de inmediato.
Para buscar una nueva actualización de iOS, abra Configuración en su iPhone y vaya a General. Luego seleccione Actualización de software, y si hay una actualización pendiente, aparecerá aquí. Si ve una nueva actualización pendiente, instálela en su teléfono.
Después de la actualización, si aún encuentra el problema de reproducción de video, pruebe la siguiente solución.
Obtenga la ayuda de Apple:
Si ninguna de las soluciones mencionadas anteriormente funcionó para usted, existe la posibilidad de que el problema esté relacionado con el hardware de su teléfono. Entonces, para solucionar esto, deberá llevar su iPhone al centro de servicio más cercano y pedir su ayuda. Infórmeles sobre su problema en detalle, y deberían poder ayudarlo. Si su dispositivo está en garantía, debería poder resolver su problema sin problemas.
Estas son todas las soluciones para solucionar el problema de retraso de video, tartamudeo o liberación del iPhone 14 Pro/ 14 Pro Max. Si tiene alguna pregunta o consulta sobre este artículo, comente a continuación y nos pondremos en contacto con usted. Además, echa un vistazo a nuestros otros artículos sobre consejos y trucos para iPhone,Consejos y trucos de Android, Consejos y trucos para PC, y mucho más para obtener más información útil.



![Lista de las mejores ROM personalizadas para Google Pixel 2 / Pixel 2 XL [Actualizado]](/f/873e46be983cd1af1abbdbcbf02550d2.jpg?width=288&height=384)