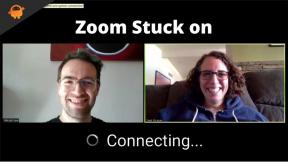Parandus: NBA 2K23 kontroller ei tööta arvutis
Varia / / April 29, 2023
Visual Concepts ja 2K Games on teinud suurepärast tööd, andes välja korvpallispordi simulatsioonivideomängu nimega "NBA 2K23kus mängijad saavad MyTEAMiga MyCAREERi valikus oma talente näidata. Kuna NBA 2K23 tiitel on turul uus, nõuab see rohkem optimeerimist ja hiljuti on mõned mängijad hakanud silmitsi seisma NBA 2K23 kontroller ei tööta arvutis.
See pole arvutimängude jaoks uus probleem, sest saadaval on palju muid mänge, mis on vastuolus arvuti kontrolleriga. Kuigi enamik mänge läbib kvaliteedi tagamiseks mitu etappi enne täielikku ametlikku väljalaskmist, võivad mõned probleemid jääda puutumata. Õnneks on õnnetud mängijad piisavalt aktiivsed, et pärast mängimist alustades selliseid probleeme või levinud vigu avastada. Nüüd on NBA 2K23 arvutimängijad vastutava töötlejaga seotud probleemidest teatamine.

Lehekülje sisu
-
Parandus: NBA 2K23 kontroller ei tööta arvutis
- 1. Taaskäivitage arvuti
- 2. Ühendage oma kontroller/mängupult uuesti
- 3. Ühendage hiir/klaviatuur või muud välisseadmed lahti
- 4. Vajutage Alt + Enter klahve
- 5. Lülitage ekraani värskendussagedus 60 Hz peale
- 6. Valige graafikaseadetes High Performance
- 7. Kasutage DS4Windowsi
- 8. Proovige kasutada juhtmega kontrollerit
Parandus: NBA 2K23 kontroller ei tööta arvutis
See muutub palju masentavaks, sest isegi pärast mängupuldi/kontrolleri ühendamist ei suuda mõned arvutimängud kontrollerit tuvastada või sisendid ei tööta korralikult. Vahepeal on suur tõenäosus, et teie kontrolleri draiverit pole süsteemi installitud või on probleem USB-pordiga. Mõnikord võib kõikuv või lahtine USB-ühendus takistada kontrolleri korralikku töötamist. Õnneks võivad mõned lahendused teid aidata.
1. Taaskäivitage arvuti
Pärast mängu ja Epic Games Launcheri sulgemist taaskäivitage arvuti kindlasti, sest tavaline süsteemi taaskäivitamine võib lahendada mitu ajutist tõrget või vahemälu andmetega seotud probleeme. Peaksite seda proovima.
2. Ühendage oma kontroller/mängupult uuesti
Peate NBA 2K23 mängust väljuma ja sulgema Epic Games Launcheri, seejärel lülitama kontrolleri/mängupuldi välja. Nüüd lülitage kontroller/mängupult sisse ja ühendage arvutiga. Kui see on tehtud, taaskäivitage NBA 2K23 mäng arvutis, et probleemi kontrollida.
Reklaamid
3. Ühendage hiir/klaviatuur või muud välisseadmed lahti
Samuti peaksite arvutist lahti ühendama kõik välised välisseadmed, nagu klaviatuur, hiir, printer, USB-draivid ja palju muud. Seejärel ühendage probleemi kontrollimiseks vajalikud USB-seadmed uuesti arvutiga. Kui probleem laheneb, on probleem USB-seadmega või teie arvutisüsteemil oli varem mõni tõrge.
4. Vajutage Alt + Enter klahve
Kui olete mänguseanssides ja kontrolleri ühendus katkeb automaatselt või ei saa seda juurde tuvastas äkitselt, seejärel vajutage mängust väljumiseks kindlasti klaviatuuril Alt+Enter ekraan. Seejärel võib uuesti mänguekraanile naasmine probleemi lahendada.
5. Lülitage ekraani värskendussagedus 60 Hz peale
Teine samm, mida peate järgima, on lülitada monitori ekraani värskendussagedus 60 Hz peale, mis on tavaline või soovitatav. Mõnikord võib suurem ekraani värskendussagedus põhjustada mitmeid tõrkeid. Selleks tehke järgmist.
- Windowsi sätete avamiseks vajutage klahve Win+I.
- Nüüd avage Süsteem > Klõpsake nuppu Kuva.
- Kerige paremal paanil veidi alla ja klõpsake valikul Täpsemad kuvaseaded.
- Siit saate hõlpsalt teada saada ja valida 60 Hz värskendussageduse. Kui see on juba seatud 60 Hz peale, ei pea te seda muutma.
6. Valige graafikaseadetes High Performance
- Klõpsake nuppu Menüü Start > Otsi Graafika seaded ja sattuge sellesse.
- Selle sees veenduge, et Töölauarakendus on valitud > klõpsake nuppu Sirvige.
- Avaneb File Exploreri aken ja liigub installitud faili juurde Epic Games Launcheri kaust.
- Mine lehele NBA 2K23 kaust > valige SaintsRow.exe rakendus.
- Kliki Lisama et see nimekirja lisada.
- Nüüd otsige loendist mängu ja klõpsake nuppu Valikud kohta NBA 2K23.
- Seejärel klõpsake nuppu Suur jõudlus.
- Kliki Salvesta seejärel proovige probleemi kontrollimiseks mäng uuesti käivitada.
7. Kasutage DS4Windowsi
- Laadige arvutisse Internetist alla DS4Windowsi tööriist.
- Nüüd installige tööriist ja käivitage see kindlasti DS4 värskendaja (exe) faili installikaustast.
- Minge kataloogi ja topeltklõps failis selle käivitamiseks. Kui UAC seda küsib, klõpsake nuppu Jah administraatori juurdepääsu võimaldamiseks. See installib teie arvutisse uusima DS4Windowsi rakenduse.
- Avage DS4Windowsi tööriist > minge liidesest vahekaardile Sätted.
- Selle lubamiseks/märkimiseks klõpsake nuppu "Peida DS4 kontroller".
- Sulgege kindlasti liides ja kontrollige probleemi uuesti.
8. Proovige kasutada juhtmega kontrollerit
Kui ükski meetoditest teie jaoks ei aidanud, proovige probleemi kontrollimiseks kasutada arvuti ühendamiseks juhtmega/üldist kontrollerit, kasutades USB-kaablit. On suur tõenäosus, et kontrolleri Bluetooth-ühenduvus ei suuda kuidagi närve hoida arvuti ühenduvusega või vastupidi.
Reklaamid
See on kõik, poisid. Eeldame, et see juhend oli teile kasulik. Täiendavate päringute korral saate allpool kommenteerida.