Parandus: Asus Zephyrus G14 aeglane allalaadimiskiirus
Varia / / April 29, 2023
Näib, et kasutajad seisavad silmitsi Zephyrus G14 allalaadimiskiirusega seotud probleemiga. Sülearvuti pakub ka aeglast allalaadimiskiirust sellistes rakendustes nagu Chrome, Steam, Battlenet ja muud platvormid. Selles artiklis käsitleme seda probleemi sügavalt ja pakume lahendusi, mis võivad lahendada teie Asus Zephyrus G14 sülearvutis valitseva aeglase allalaadimiskiiruse probleemi.
Asus turustab Zephyrus G14 kui maailma võimsaim 14-tolline Windows 10 Home mängusülearvuti, mis turul saadaval on; selle toiteallikaks on AMD Ryzen 9 4900HS protsessor, millel on 8 tuuma ja 16 lõime, mis võivad võimendada kuni 4,3 GHz, sülearvuti kasutab ka GPU 2060 Max-Q versiooni. Sellel on 120 Hz 1080p paneel või 60 Hz 1440p paneel, et kliendid saaksid valikute vahel valida.

Lehekülje sisu
-
Parandus: Asus Zephyrus G14 aeglane allalaadimiskiirus
- 1. meetod: taaskäivitage sülearvuti (Windows 10/11)
- 2. meetod: keelake kõik taustal töötavad olemasolevad VPN-id
- 3. meetod: kontrollige tegumihaldurit rakenduste jaoks, mis kasutavad palju ribalaiust
- 4. meetod: taaskäivitage ruuter või muutke võrku
- 5. meetod: muutke võrgu DNS-i
- 6. meetod: lubage seadmehalduris võimenduse läbilaskevõime
- 7. meetod: laadige Inteli veebisaidilt alla uusim võrgudraiver
- 8. meetod: kasutage rakendust SG TCP Optimizer
- 9. meetod: kontrollige riistvaradefekte
- Järeldus
Parandus: Asus Zephyrus G14 aeglane allalaadimiskiirus
Aeglase allalaadimiskiirusega seotud probleemid on üsna tavalised ja juhtuvad iga kord. Probleemi põhjustab tavaliselt aeglane Interneti-ühendus, kuid see võib tuleneda ka mitmest tegurist. Allpool oleme maininud mõnda tõrkeotsingu meetodit sama parandamiseks. Kuid enne nende järgimist kontrollige oma Interneti-kiirust ja tehke sama tõrkeotsing oma Interneti-teenuse pakkujaga.
1. meetod: taaskäivitage sülearvuti (Windows 10/11)
Sageli lahendab sülearvuti kiire taaskäivitamine väiksemaid probleeme, nagu aeglane allalaadimis-/internetikiirus. Zephyrus G14 taaskäivitamiseks soovitame teil järgida neid samme.
- Klõpsake oma monitori vasakus alanurgas Windowsi logol.
- Pärast Windowsi logol klõpsamist peaks ilmuma toitenupu ikoon; mitme valiku avamiseks valige toitenupu ikoon.
- Valige mitme valiku hulgast taaskäivitamise nupp ja oodake, kuni taaskäivitusprotsess on lõpule viidud.
2. meetod: keelake kõik taustal töötavad olemasolevad VPN-id
VPN-id tähistavad Virtuaalsed privaatvõrgud. Need varjavad teie IP-d, muutes teid jälgimatuks ja muutes teie asukohta praegusest asukohast. VPN-id võivad teie Interneti-ühenduse kiirust drastiliselt mõjutada, kuna see teie võrku ümber paigutab. Taustal töötavate VPN-ide keelamiseks soovitame teil järgida neid samme –
Reklaamid
- Valige ekraani paremast alanurgast väike nool; see on sahtel, mis kuvab kõik teie taustal töötavad rakendused.
- Paremklõpsake mis tahes taustal töötaval VPN-rakendusel ja klõpsake rakenduse sulgemiseks suvandit Välju/Lõpeta.
3. meetod: kontrollige tegumihaldurit rakenduste jaoks, mis kasutavad palju ribalaiust
Mõned rakendused kasutavad taustaprotsessis palju ribalaiust, selle põhjuseks võib olla viga rakendus ise või see võib taustal midagi alla laadida, mis põhjustab teistes rakendustes aeglasemat allalaadimiskiirust platvormid. Et kontrollida, milline rakendus võib seda probleemi põhjustada, soovitame teil järgida neid samme.
- Vajutage Ctrl + Shift + Esc samaaegselt sülearvuti klaviatuuril. See avab Task Manager.
- Valige 'Rohkem detaile' tegumihalduri allosas.

- Valige vahekaart Performance ja otsige üles rida Võrk. Kui mõni rakendus kasutab palju ribalaiust, paremklõpsake rakendusel ja valige suvand Lõpeta ülesanne.
4. meetod: taaskäivitage ruuter või muutke võrku
Ruuteri signaal võib olla väga nõrk. Soovitame teil proovida mõnda siin loetletud meetoditest –
- Taaskäivitage ruuter ja oodake mõni minut enne uuesti ühendamist.
- Proovige WiFi praegusest võrgust lahti ühendada ja mõne minuti pärast uuesti ühendada.
- Proovige teist ruuterit või ühendage sülearvuti Etherneti kaabliga.
5. meetod: muutke võrgu DNS-i
DNS-i muutmine millekski nagu Cloudflare või Google võib DNS-i automaatse seadistamisega võrreldes kiirust parandada. DNS-i muutmiseks peame järgima neid samme -
Reklaamid
- Avage Zephyrus G14 juhtpaneel.
- Valige suvand Võrk ja Internet.

- Valige Võrgu- ja ühiskasutuskeskus.

- Valige oma ühenduse tüüp.
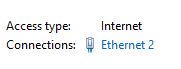
Reklaamid
- Klõpsake nuppu Atribuudid ja topeltklõpsake Interneti-protokolli versioon 4 (TCP/IPv4)
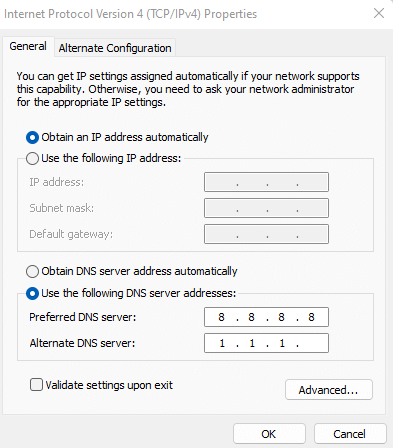
- Lubage kohandatud DNS-i valik ja sisestage 8.8.8.8 ja 1.1.1.1 vastavalt kastidesse, nagu on näidatud allolevatel piltidel.
- Salvestage muudatused ja väljuge dialoogiboksist
6. meetod: lubage võimendus Läbilaskevõime seadmehaldurist
Boost Throughput on seadmehalduris NIC-ide (võrguliidesekaardi) jaoks saadaval olev valik; Selle lubamine võib teie Zephyrus G14 leviala signaali suurendada võrgu jaoks, parandades seega valitseva probleemi. Selle lubamise sammud on järgmised:
- Paremklõpsake töölaual Windowsi logol.
- Sülearvutiga ühendatud seadmete loendi avamiseks valige Seadmehaldur.
- Zephyrus G14 võrgukaardi kuvamiseks klõpsake võrguadapterite vasakpoolsel noolel.

- Avage oma Inteli NIC-i atribuudid, otsige üles suvand Throughput Booster ja lubage see.
7. meetod: laadige Inteli veebisaidilt alla uusim võrgudraiver
Sülearvuti võrgudraiverite ajakohasena hoidmine on väga oluline, kuna see võib põhjustada probleeme, nagu surfamise ja allalaadimise madal kiirus. Võrgudraiveri värskendamiseks peame külastama Inteli veebisaiti ja järgima neid samme –
- Zephyrus G14 kasutab Inteli NIC-i, minge selle juurde link Inteli NIC-draiveri jaotise avamiseks.
- Laadige alla uusim saadaolev draiverivärskendus ja andke allalaadimise lõpetamiseks paar minutit.
- Käivitage .exe seadistus, mis laaditi alla Inteli veebisaidilt.
- Kui värskendus on edukalt installitud, soovitame teil muudatuste tegemiseks sülearvuti taaskäivitada.
8. meetod: kasutage rakendust SG TCP Optimizer
Kui ükski ülaltoodud meetoditest ei tööta, on meie lõplik lahendus proovida rakendust SG TCP Optimizer. See rakendus optimeerib teie võrguseadeid ilma kõrvalmõjusid põhjustamata. Klõpsake sellel link rakenduse allalaadimiseks. Rakenduse kasutamiseks järgige neid samme –
- Avage rakendus pärast selle veebisaidilt allalaadimist.
- Rakenduse avamisel tervitatakse kasutajat mitme seadistusega.
- Valige paremas alanurgas Optimaalne variant ja vajutage nuppu Rakenda muudatused.
Reklaam
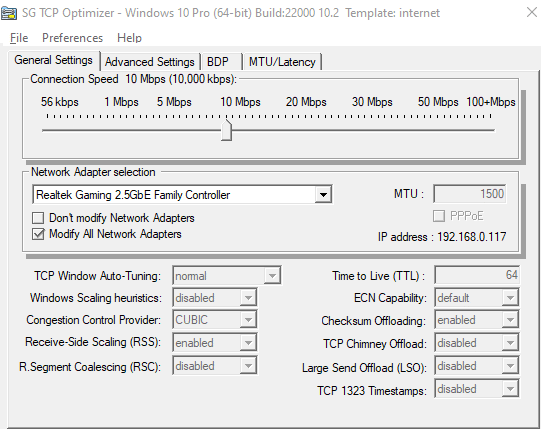
- Selleks võib kuluda mõni sekund ja pärast lõpetamist kuvatakse kasutajale teade.
9. meetod: kontrollige riistvaradefekte
Kui tundub, et ükski ülaltoodud lahendustest ei lahenda valitsevat probleemi, võib juhtuda, et teie Zephyrus G14-l on riistvaraga seotud probleeme, mida ei saa kasutaja ise lahendada. Seetõttu soovitame teil koos sülearvuti, selle karbi ja sülearvuti arve koopiaga külastada lähimat Asuse teeninduskeskust.
Asus pakub kõigile oma toodetele garantiid ja asendab või parandab teie sülearvuti olenevalt probleemi tõsidusest. Seega kasutage kindlasti garantiipoliitika eeliseid.
Järeldus
See viib meid Asus Zephyrus G14 aeglase allalaadimiskiiruse parandamise juhendi lõppu. Pange tähele, et allalaadimiskiirus sõltub ka allalaadimisserverist. Kui laadite alla madala kvaliteediga serverist, võib kiirus olla aeglane, isegi kui teil on isiklikult kiire internet. Kui laadite alla kiirest serverist ja seisate endiselt silmitsi aeglase allalaadimisega, võite probleemi tõrkeotsinguks järgida ülaltoodud meetodeid.

![Stock ROMi installimine CHENS C3 Plus-i [püsivara Flash-fail]](/f/8adeaba7587d2c31518a5d0ed14fe783.jpg?width=288&height=384)

