Parandus: Steam Deck ei sünkrooni pilvega
Varia / / April 29, 2023
The Aurutekk on loodud hämmastavate pihuarvutite mänguseansside jaoks, kasutades täissuuruses juhtpositsioonidega pöidlaid või puuteplaate, et kasutajad saaksid end piisavalt mugavalt tunda. Kuigi parim osa on see, et Valve pakub Steami Pilvesünkroonimine sisselogitud Steam Decki kasutajatele juurdepääs, mis sisaldab täielikku Steami teeki, et kuvada installitud mänge kõikjal ja igal ajal. Kuid tundub, et paljud kasutajad seisavad juhuslikult silmitsi probleemiga, et Steam Deck ei sünkrooni pilvega.
Nüüd, kui olete ka üks sellise probleemi ohvritest, järgige selle tõrkeotsingu juhendit selle lahendamiseks täielikult. Valve on teinud koostööd AMD-ga, et luua Steam Decki kohandatud APU, mis on tõeliselt optimeeritud pihuarvutite mängukogemuse jaoks. Sisseehitatud AMD Zen 2 + RDNA 2 pakub vapustavat jõudlust, et käivitada peaaegu iga uusim AAA videomäng üsna tõhusalt. Pilvesünkroonimise probleem on aga palju masendav.
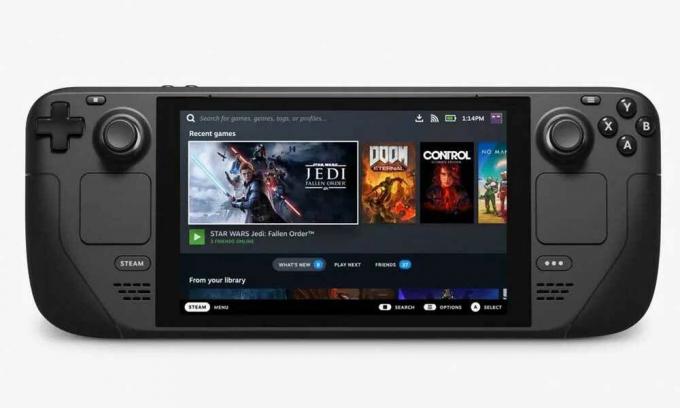
Lehekülje sisu
-
Parandus: Steam Deck ei sünkrooni pilvega
- 1. Taaskäivitage Steam Deck
- 2. Kontrollige Steami serveri olekut
- 3. Kontrollige SteamOS-i värskendusi
- 4. Kontrollige konkreetseid mänguvärskendusi
- 5. Lubage Steami pilvesünkroonimine
- 6. Proovige pilvesünkroonimist uuesti
- 7. Parandage Steami raamatukogu kaust
Parandus: Steam Deck ei sünkrooni pilvega
Mitmete veebipõhiste aruannete kohaselt on Steam Decki kasutajatel tekkinud Steam Cloudi sünkroonimise tõrge, mis näitab, et võib-olla on serveripoolne salvestamismängu andmete sünkroonimise probleem. Samuti on suur tõenäosus, et Steami pilvesünkroonimine võib mingil põhjusel olla keelatud. Veateade ütleb "Steam ei saanud teie faile Steami sisendi konfiguratsioonide jaoks Steam Cloudiga sünkroonida." mis võib ilmuda, kui olete rakenduse teises arvutis avanud.
Noh, see konkreetne viga võib ilmneda teie Steam Decki sünkroonimisel valede sätete, konfiguratsioonide või kasutaja andmefailide tõttu. Isegi see võib juhtuda teie Steam Deckile installitud rikutud või puuduvate mängufailide tõttu. Teise võimalusena on probleeme Interneti-ühendusega, Steami serveri katkestus, vananenud SteamOS-i probleemid, mängu aegunud versioon jne. Õnneks oleme maininud paari võimalikku lahendust, et saaksite selle probleemi hõlpsalt lahendada.
1. Taaskäivitage Steam Deck
Soovitatav on Steam Deck käsitsi taaskäivitada, et tagada ajutine süsteemitõrge, mis teid häirib või mitte. Selleks tehke järgmist.
Reklaamid
- Vajutage nuppu Steam nupp > Vali Võimsus.
- Vali Taaskäivita ja teie Steam Deck taaskäivitub automaatselt.
Märge: Kui teie Steam Deck on sisse lülitatud, kuid see ei reageeri, saate sundida taaskäivitama, vajutades toitenuppu kolm sekundit pikalt. Kui see ikka veel ei reageeri, võib olla süsteemitarkvaraga seotud probleem, mis teeb teile palju muret. Seega võite selle taaskäivitamiseks proovida toitenuppu umbes 10 sekundit pikalt vajutada.
2. Kontrollige Steami serveri olekut
Samuti peaksite kontrollima, kas Steam serveri olek on sisse lülitatud steamstat (punkt) meile ja DownDetector Steami olek veebilehel seisaku- või hooldusprobleemide ristkontrollimiseks. Kui serveri olekuga on probleeme, oodake paar tundi ja proovige uuesti. Kui teie piirkonnas Steami serveriga probleeme pole, võite liikuda järgmise meetodi juurde.
3. Kontrollige SteamOS-i värskendusi
SteamOS-i värskendusi saate kontrollida ka käsitsi, järgides alltoodud samme, et tagada, et ootel tarkvaravärskendus pole saadaval. Aegunud süsteemitarkvara võib lõpuks käivitada mitu probleemi. Selleks tehke järgmist.
- Vajutage nuppu Steam nupp > Mine lehele Seaded.
- Vajutage nuppu Nupp > Vali Süsteem.
- Minema Süsteemi värskenduskanal > Valige konkreetne kanal beetaversioon või eelvaade. [Vaikimisi on stabiilne kanal]
- Sa saad Taaskäivita kohe valik > Steam Decki taaskäivitamiseks valige see.
- See rakendab uut süsteemikanalit > Korrake samu samme veel kord ja valige Kontrolli kas uuendused on saadaval.
- Kui saadaval on uus värskendus, valige süsteemi taaskäivitamise alustamiseks Rakenda.
- Püsivara värskenduse installimine algab > Oodake, kuni see lõpeb.
4. Kontrollige konkreetseid mänguvärskendusi
Samuti on soovitatav kontrollida konkreetse mängu värskenduse olemasolu, mis häirib teid pilvesünkroonimisega. Mõnikord võivad vananenud mänguversiooniga seotud probleemid põhjustada konflikte. Selleks tehke järgmist.
Reklaamid
- Ava oma Steami raamatukogu > Valige mängu teegi lehe all Halda.
- Vali Omadused > Valige Värskendused sakk.
- Valige kindlasti Automaatsed värskendused > Taaskäivitage Steam Deck.
5. Lubage Steami pilvesünkroonimine
Kui keelasite pilvesünkroonimise funktsiooni varem, võib selle sisselülitamine parandada kõigi Steam Decki arvutimängude Steam Cloudiga seotud vead. Selleks tehke järgmist.
- Vajutage nuppu Steam nupp > Valige Steam menüü vasakus ülanurgas.
- Minema Seaded loendist > Navigeeri Pilv sakk.
- Märkige linnuke LubaSteami pilve sünkroonimine kasti.
- Valige Okei muudatuste salvestamiseks.
- Kui see on tehtud, taaskäivitage Steam Deck muudatuste rakendamiseks.
6. Proovige pilvesünkroonimist uuesti
Võite ka käsitsi uuesti pilvesünkroonimist proovida, järgides allolevaid samme, et tagada, et Steami konto ei oleks pilve olekuga sünkroonimata.
- Vajutage nuppu Steam nupp > Valige konkreetne mäng, mis teid häirib.
- Valige Sünkroonist väljas all Pilve olek valik.
- Vali Proovige sünkroonimist uuesti nuppu hüpikaknas.
- Oodake, kuni protsess on lõpule viidud ja pilve olek peaks ilmuma Ajakohane.
7. Parandage Steami raamatukogu kaust
Kui ükski meetoditest ei töötanud teie jaoks, järgige kindlasti allolevaid samme, et proovida kinnitada ja mängufailide parandamine (Steam Library Folder), mis sisaldab kõiki Steami installitud mänge Tekk. Mõnikord võivad probleemid Steam Decki rikutud või puuduvate mängufailidega põhjustada mitmeid konflikte. Selleks tehke järgmist.
Reklaamid
- Vajutage nuppu Steam nupp selle avamiseks > Valige Steam menüü.
- Minema Seaded > Mine lehele Allalaadimised sakk.
- Valige Steami raamatukogu kaustad nupp > valige konkreetne mäng.
- Vali Remondi kaust valikute menüüst.
- Kui küsitakse, valige kindlasti Jah kinnitada.
- Oodake, kuni parandusprotsess on lõppenud.
- Kui see on tehtud, saab Steam faile hõlpsalt pilve sünkroonida.
See on kõik, poisid. Eeldame, et see juhend oli teile kasulik. Täiendavate päringute korral saate allpool kommenteerida.



![Stock ROMi installimine Tecno Pop 2F (B1F) -i [püsivara Flash-fail]](/f/ec7f2d7268f767a1ae11f2733bfa4f4c.jpg?width=288&height=384)