Kuidas oma arvutist jäädavalt kustutatud videoid taastada?
Varia / / April 29, 2023
Kas teate, mis juhtub, kui kustutate kogemata failid arvutist? On lihtne eeldada, et selliseid faile ei taastata kunagi. Kuid ärge muretsege; paljud andmete taastamise tööriistad aitavad teil need failid tagasi saada. Kui te ei tea, kuidas kustutatud videote taastamine arvutist, olete jõudnud õigesse kohta.
Selles artiklis näitame teile, kuidas kustutatud videoid arvutist taastada, ja jagame ka parimaid lahendusi nendest jäädavalt vabanemiseks.

Lehekülje sisu
-
1. osa: kuidas Tenorshare 4DDiG abil jäädavalt kustutatud videoid taastada?
- 1. samm: valige kohalik ketas
- 2. samm: skannige kohalik ketas
- 3. samm: failide eelvaade ja taastamine kohalikult kettalt
-
2. osa: kuidas kustutatud videoid ilma tarkvarata taastada?
- Lahendus 1: taastage kustutatud videod arvuti varundamise kaudu
- Lahendus 2: laadige failiajaloo funktsioonist alla kustutatud videod
- Lahendus 3: kustutatud videote taastamine eelmise versiooniga
- Lahendus 4: taastage kustutatud videod käsuviiba abil
- 3. osa: kuidas kaitsta olulisi videoid?
- Järeldus
- Tenorshare 4DDiG kooli tagasimüük 2022
1. osa: kuidas Tenorshare 4DDiG abil jäädavalt kustutatud videoid taastada?
Kui olete oma arvutist videod jäädavalt kustutanud, saate need taastada. Tenoreshare 4DDiG on tarkvara, mida soovitame kasutada nende taastamiseks. See tarkvara võib taastada kustutatud videod erinevatest salvestusseadmetest, nagu kõvakettad, USB-mälupulgad ja mälukaardid. See toetab kõiki Windowsi operatsioonisüsteeme, nagu Windows ja MAC. Sellel on lihtne liides ja saate videoid kiiresti taastada. Seega, kui soovite teada, kuidas Tenoreshare 4DDiG abil kustutatud videoid tagasi saada, järgige alltoodud samme:
1. samm: valige kohalik ketas
Kõigepealt laadige alla ja installige tarkvara. Kui Tenorshare 4DDiG Windows Data Recovery on installitud ja käivitatud, kuvatakse teile allolev koduliides, mis sisaldab andmete taastamist ja täpsemaid valikuid. Peame kõvaketaste loendist valima kohaliku draivi, kus me oma videod kaotasime, ja seejärel klõpsama nuppu Start. Saate valida sihtfailitüübid ekraani paremas ülanurgas.
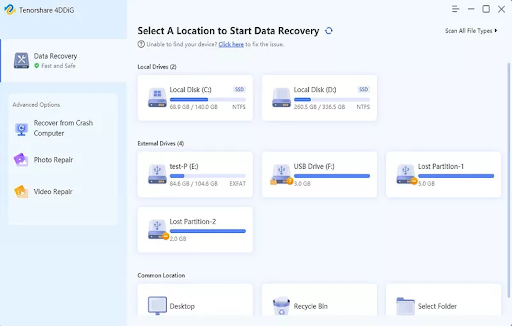
Reklaamid
2. samm: skannige kohalik ketas
Niipea kui 4DDiG tuvastab, et valitud draiv sisaldab puuduvaid andmeid, uurib ta seda puuduvate andmete tuvastamiseks. Kui olete tuvastanud failid, mida soovite taastada, saate otsingu igal ajal peatada või peatada. Puuvaate alt leiate kategooriad nagu Kustutatud failid, Olemasolevad failid, Kaotatud asukoht, RAW-failid ja Sildifailid. Failivaade võimaldab näha ka selliseid failitüüpe nagu fotod, videod, dokumendid, heli ja meilid. Vasakpoolne paneel võimaldab teil ka otsingut filtreerida, kasutades filtrit või otsida sihtfaile.

3. samm: failide eelvaade ja taastamine kohalikult kettalt
Pärast sihtfailide avastamist on võimalik eelvaadet vaadata ja taastada. Kui kettad on üle kirjutatud või andmed on püsivalt kadunud, salvestage andmed teise partitsiooni.

Reklaamid
2. osa: kuidas kustutatud videoid ilma tarkvarata taastada?
Kui olete video kustutanud, saate selle siiski tagasi saada. Isegi kui teie arvuti kõvaketas on pühitud, on alati võimalus, et kustutatud failid on endiselt alles. Kui soovite need kätte saada, ärge sattuge paanikasse. Võite proovida järgmisi lahendusi.
Lahendus 1: taastage kustutatud videod arvuti varundamise kaudu
Kui varundate oma faile perioodiliselt, võib kustutatud videoid taastada, kopeerides ja kleepides need arvutisse.
Saate oma videofailid väliselt kõvakettalt arvutisse tagasi kopeerida, kui olete need varundanud.
Reklaamid
Samuti on võimalik faile arvutisse alla laadida, paremklõpsates neid ja valides nende allalaadimise, kui olete varundanud oma andmed pilvesalvestusteenusesse, nagu Google Drive.
Lahendus 2: laadige failiajaloo funktsioonist alla kustutatud videod
Windowsi failiajaloo funktsioon varundab teie failide versioonid automaatselt. Siiski on oluline märkida, et selle meetodi toimimiseks peab teie arvutis olema failiajaloo varundamise valik juba seadistatud. Selle eelduse põhjal, et see on teie jaoks sisse lülitatud, on järgmine protsess kustutatud videote taastamiseks failiajaloo abil:
- Menüüs Start otsige faili ajalugu ja valige parim vaste.
- Valige vasakpoolsest menüüst Taasta isiklikud failid.
-
Ilmub varundatud kaustade loend. Valige taastatava videofaili asukoht.
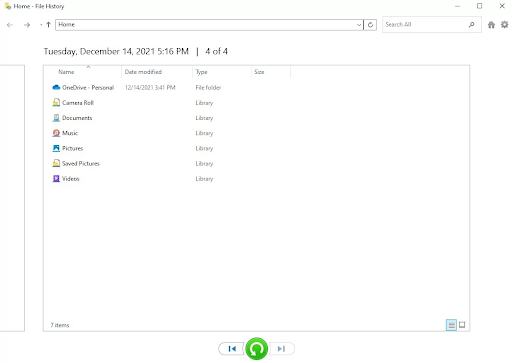
4. Saate taastada lehe allosas oleva videofaili (või terve kausta), valides selle ja klõpsates rohelist taastamise nuppu.

Reklaam
Saate videofailid nende algsest asukohast alla laadida. Oluline on meeles pidada, et taastatud videofail ei pruugi olla uusim versioon, seega võivad kõik hiljuti tehtud muudatused kaduda.
Lahendus 3: kustutatud videote taastamine eelmise versiooniga
Failiajalugu kasutades saate taastada faili eelmise versiooni.
- Kustutatud faili leiate, avades Windows Exploreri ja klõpsates sellel hiire parema nupuga.
- Eelmised versioonid saate taastada, valides Taasta eelmised versioonid.
- Saate vaadata failiajaloo varukoopia sisu, valides kõige asjakohasema ja klõpsates nuppu Ava.
- Veenduge, et valitud on fail, mida soovite taastada.
- Kui soovite seda taastada, klõpsake eelvaate akna allosas rohelist nuppu Taasta.

Lahendus 4: taastage kustutatud videod käsuviiba abil
Failide taastamiseks Windowsis saate kasutada Microsofti Windowsi failitaaste tööriista. Siiski peate teadma käsuviiba kasutamist, kuna utiliidil on käsurea liides.
See on piiratud ka Windows 10 maikuu värskenduse, uuemate versioonide ja Windows 11-ga.
Windowsi failitaaste kasutamise juhised on järgmised.
-
Laadige Microsofti poest alla Windowsi failitaaste.

2. Pärast installimist valige Start-menüüs Windowsi failitaaste all parim vaste. Kui kuvatakse UAC-viip, klõpsake nuppu Jah.
3. Sel juhul eeldame, et D: on sihtketas ja E: on lähteketas: winfr E: D: /regulaarne

Taastetulemusi saate filtreerida, kui teate videofaili laiendit lülitiga winfr E: D: /regular /n *.mp4
4. Pärast lõpetamist näete kausta nimega „Taaste-[kuupäev]-[kellaaeg]”, mis sisaldab sihtkettal taastatud faile.

3. osa: kuidas kaitsta olulisi videoid?
Kui teie arvutis on olulisi videoid, on alati parem neid kaitsta. Kui video kogemata kustutatakse, võite oma andmed kaotada. Seega on alati parem kaitsta olulisi videoid, tagades, et neid ei kustutata.
Siin on mõned näpunäited oluliste videote kaitsmiseks.
Varundage oma videoid regulaarselt, et saaksite need taastada, kui nendega midagi juhtub. Videote kaitsmisel on väga oluline neid kaitsta. Enamik inimesi salvestab oma videod arvutisse, kuid kui teie arvutiga midagi juhtub, võib see tähendada teie videote kaotamist. Pilveteenused, nagu Dropbox või Google Drive, võimaldavad teil oma failid pilve salvestada ja neile kõikjalt juurde pääseda. Pilveteenused võimaldavad ka faile teistega jagada, muutes koostöö tegemise lihtsaks.
Järeldus
Kui kaotasite väärtuslikud videofailid juhusliku kustutamise tõttu, ärge paanitsege. Saate oma failid alati tagasi saada hea andmete taastamise programmi abil, näiteks Tenoreshare 4DDiG. Loodame, et see postitus oli teile kasulik. Palun jagage seda teistega.
Tenorshare 4DDiG kooli tagasimüük 2022
Tenorshare on üks parimaid tarkvaraettevõtteid, mis pakub laia valikut tooteid, mis aitavad teil faile hallata ja varundada. Nende 4DDiG videotaastetarkvara on üks parimaid tööriistu arvutist kadunud või kustutatud videote taastamiseks. Seda on lihtne kasutada, kiire ja usaldusväärne. Tulemas on Tenoreshare (tagasi koolimüük), mis hakkab käima alates septembrist. 7 kuni okt. 10. Selle perioodi jooksul saate Tenoreshare 4DDiG-lt kasutada suuri allahindlusi. Seega, ärge jätke seda võimalust kasutamata ja hankige tarkvara aasta kõige soodsama hinnaga.




