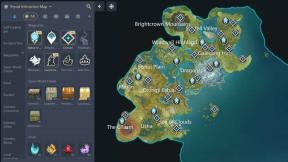Kuidas lahendada macOS Monterey aku kasutusea probleem?
Varia / / April 29, 2023
Uusim macOS-i värskendus erutas paljusid kasutajaid, kuna see sisaldas mitmeid uusi funktsioone ja disainimuudatusi. Kuid värskendus ei läinud hästi kõigile, kes värskenduse installisid. Mõned macOS Monterey kasutajad on teatanud, et nende arvutil oli pärast värskendust tõsiseid aku tühjendamise probleeme.
Värskendusest tulenev aku kasutusea probleem pole Apple'i jaoks midagi uut, kuna nad on süüdi tarkvara näpistamises värskendustes, mis halvendavad aku kasutusaega. Noh, see ei pruugi uue värskenduse puhul nii olla, kuid mitmed kasutajad on teatanud oma arvuti aku tööeast pärast värskendust. Nii et siin artiklis uurime kõiki võimalikke asju, mida saate aku kasutusaega pikendada. Nüüd ilma pikema jututa asume sellesse.

Lehekülje sisu
-
Kuidas lahendada macOS Monterey aku tööeaga probleeme?
- Taaskäivitage oma Mac:
- Värskendage oma rakendusi:
- Lülitage sisse madala energiatarbega režiim ja lülitage suure energiatarbega režiim välja:
- Kontrollige aku kasutust:
- Keela asukohateenused:
- Keela läbipaistvus ja liikumisefektid:
- Kasutage ainult Safarit:
- Keela iCloudi fotode jagamine:
- Automaatsete värskenduste väljalülitamine:
- Kontrollige uusi värskendusi:
- PRAM-i lähtestamine:
- SMC lähtestamine:
- Mine alla versioonile:
Kuidas lahendada macOS Monterey aku tööeaga probleeme?
Arutame läbi kõik lihtsad lahendused, aga ka keerulised.
Taaskäivitage oma Mac:
Esimene asi, mida peate proovima, kui te pole seda veel proovinud, on süsteemi taaskäivitamine. Enamikul juhtudel võib lihtne taaskäivitamine või taaskäivitamine enamiku tarkvara ebakõladest kõrvaldada. Nii et kui te pole Maci mõnda aega taaskäivitanud, peaksite seda kohe tegema. Pärast taaskäivitamist kontrollige, kas teie probleem on lahendatud või mitte.
Kui taaskäivitamine teid ei aita, proovige järgmist allpool mainitud lahendust.
Reklaamid
Värskendage oma rakendusi:
Praegu teie Macis olevad rakendused võivad olla aegunud. Ja aegunud rakendustes on mitmeid vigu. Aku tühjenemise viga on võimalik ka rakenduste puhul. Seega peate värskendama kõiki oma Maci rakendusi tagamaks, et ükski võimalik aku tühjenemise viga teie süsteemi ei mõjutaks.
Rakenduste värskendamiseks võite külastada Apple'i rakenduste poodi, minna jaotisesse, kus kuvatakse kõik teie rakendused, ja seejärel klõpsata iga seda valikut kuvava rakenduse kõrval nuppu Värskenda. Kui olete kõik rakendused värskendanud, kontrollige, kas aku kasutusea probleem on lahendatud.
Kui rakenduste värskendamine ei toimi, proovige järgmist lahendust.
Lülitage sisse madala energiatarbega režiim ja lülitage suure energiatarbega režiim välja:
Väiksema energiatarbega režiim on saadaval Maci seadmetes, et vähendada energiatarbimist, optimeerida aku kasutusaega ja töötada madala jõudlusega režiimis. See on saadaval macOS Monterey ja macOS-i uuemate versioonide jaoks. Selle režiimi sisselülitamiseks järgige alltoodud samme.
Reklaamid
- Klõpsake Apple'i logol ja valige System Preferences.
- Avage akna vasakpoolses paanis aku valik.
- Märkige ruut valiku „Vähese energiatarbega režiim” kõrval.
Nüüd saame lisaks vähese energiatarbega režiimile ka suure energiatarbega režiimi M1 Max protsessoritega Macbookidega. See võimaldab teie Macbookil saada maksimaalset võimsust, kasutades ära kogu protsessori ja RAM-i. Kuid selle funktsiooni sisselülitamine võib ka teie aku kasutusaega oluliselt tühjendada. Seega peate selle oma seadmes välja lülitama, kui see on sisse lülitatud. Selleks järgige alltoodud samme.
- Klõpsake Apple'i logol ja valige System Preferences.
- Avage akna vasakpoolses paanis aku valik.
- Liikuge jaotisse Toiteadapter ja valige suvand Automaatne.
Kui ka nende seadete muutmine ei aita aku kasutuseaga probleeme, proovige järgmist allpool mainitud lahendust.
Kontrollige aku kasutust:
Teave teie rakenduse aku kasutamise kohta aitab teil mõista, millised rakendused tühjendavad teie akut kõige rohkem. Kui saate selle tuvastada, saate aku tööea pikendamiseks valida, millised rakendused seadmest kustutada. Aku kasutamise kohta teabe saamiseks liikuge Maci süsteemi eelistuste menüüs aku jaotisesse. Sealt leiate funktsiooni Kasutusajalugu. Selle alt leiate teavet oma Maci aku kasutamise kohta viimase 24 tunni või viimase kümne päeva jooksul.
Reklaamid
Kui näete, et konkreetne rakendus tühjendab suurema osa akust, peaksite selle desinstallima ja installima asendusrakenduse. Ja kui näete, et teie süsteem kasutab palju akut, võtke ühendust Apple'i klienditeenindusega. Nad peaksid suutma teid aidata.
Kui akut tühjendavate rakenduste desinstallimine probleemi ei aita, proovige järgmist lahendust.
Keela asukohateenused:
Kui mis tahes seadme asukohateenused on sisse lülitatud, tühjendab selle aku. Te ei pea kõigi rakenduste jaoks asukohateenuseid lubama. Piisab, kui see on sisse lülitatud ainult oluliste rakenduste jaoks. Kuid aku parandamiseks võite selle täielikult välja lülitada. Vaatame, kuidas saate seda teha.
- Klõpsake Apple'i logol ja valige System Preferences.
- Minge jaotisse Turvalisus ja privaatsus.
- Näete ekraani allosas lukuikooni. Klõpsake sellel.
- Oma identiteedi kinnitamiseks sisestage järgmisel lehel oma Apple ID ja parool.
- Nüüd klõpsake nuppu Privaatsus ja seejärel valige Asukohateenused.
- Keelake asukohateenuste valik ja kinnitage oma valik.
- Klõpsake uuesti lukuikooni ja sulgege aken.
Kui teie aku tööiga ei muutu isegi pärast asukohateenuste väljalülitamist, proovige järgmist allpool mainitud lahendust.
Keela läbipaistvus ja liikumisefektid:
Läbipaistvus ja liikumisefektid kulutavad ka Macis palju akut. Kui see on sisse lülitatud; aku tööea pikendamiseks võite proovida selle täielikult välja lülitada. Selle väljalülitamiseks järgige alltoodud samme.
- Klõpsake Apple'i logol ja valige System Preferences.
- Valige Juurdepääsetavus.
- Klõpsake akna vasakpoolsel paanil nuppu Kuva.
- Tühjendage märkeruudud valikute Vähenda liikumisi ja Vähenda läbipaistvust kõrval.
Reklaam
Nüüd kontrollige, kas see aitab teie Maci aku kasutusea probleemi lahendamisel. Kui teil on endiselt probleeme, proovige järgmist lahendust.
Kasutage ainult Safarit:
Google Chrome on süüdi liiga paljude süsteemiressursside kasutamises. Paljud Windowsi kasutajad on isegi hakanud kasutama muid brausereid peale Chrome'i, kuna Chrome mõjutab ka nende RAM-i ja aku kasutamist. Nii et Macbookide puhul saame sisseehitatud brauserina Safari. Enamikul juhtudel peaksite oma Macis hoiduma Chrome'i või mõne muu brauseri kasutamisest. Jätkake Safari kasutamist oma vaikeveebibrauserina mis tahes oma vajaduste rahuldamiseks. Apple on Safari Maci keskkonna jaoks hästi optimeerinud ja selle kasutamine vaikebrauserina tagab teie seadmele parima aku tööea.
Proovige järgmist lahendust, kui Safari kasutamine vaikebrauserina ei aita ka aku kasutusaega pikendada.
Keela iCloudi fotode jagamine:
Kui fotode jagamine on iCloudi jaoks sisse lülitatud, jagab see kõiki teie albumeid ja fotosid kõigis teile kuuluvates Apple'i seadmetes ja teie kontoga. See tähendab, et kui klõpsate oma iPhone'is pildil, jagatakse seda teie Maciga. See juhtub taustal automaatselt, mis omakorda tühjendab taustal teie Maci akut. Seega on kõige parem see funktsioon keelata, kui soovite oma Maci aku tööiga säilitada. Selleks järgige alltoodud samme.
- Klõpsake Apple'i logol ja valige System Preferences.
- Klõpsake Pilv.
- Liikuge jaotisse Fotod ja valige Valikud.
- Keelake iCloud Photo Library, iCloud Photo Sharing ja My Photo Stream.
- Klõpsake nuppu Valmis ja ongi kõik.
Kui seadmetes fotode jagamise väljalülitamine ei aita aku tühjenemise probleemi lahendamisel, proovige järgmist lahendust.
Automaatsete värskenduste väljalülitamine:
Kui teie Macis on automaatsed värskendused sisse lülitatud, siis teie süsteem otsib taustal pidevalt uusi värskendusi ja installib neid. See kasutab palju teie süsteemi ressursse, mis tühjendab ka teie aku kasutusaega. Ja värskenduse käsitsi seadistamine parandab selle, kuna saate käsitsi otsustada uusi värskendusi kontrollida ja need vastavalt installida. Nii et vaatame, kuidas saab automaatsed värskendused välja lülitada.
- Klõpsake Apple'i logol ja valige System Preferences.
- Klõpsake App Store'il.
- Näete ekraani allosas lukuikooni. Klõpsake sellel.
- Oma identiteedi kinnitamiseks sisestage järgmisel lehel oma Apple ID ja parool.
- Keela kõik siin. See hõlmab selliseid asju nagu "MacOS-i värskenduste installimine", "Uute saadaolevate värskenduste allalaadimine taustal", "Süsteemi andmefailide ja turvavärskenduste installimine" ja palju muud.
Kui see on tehtud, kontrollige, kuidas teie Mac käitub. Kui aku tühjenemise probleemid ilmnevad endiselt, proovige järgmist lahendust.
Kontrollige uusi värskendusi:
Mõnikord, kui Apple avaldab uusi versioonivärskendusi, teeb see seda järk-järgult. Ja esialgsed versioonid on sageli lollakad ja paljude probleemidega. Nii et minge oma MacBooki värskenduste jaotisesse ja kontrollige, kas mõni uus macOS-i värskendus on saadaval. Kui uus värskendus on ootel, on võimalik, et Apple on lahendanud teie ees seisva aku tühjenemise probleemi ja on välja tõrjunud selle probleemiga tegeleva värskeima värskenduse. Seega peate selle uue värskenduse kohe installima ja kontrollima, kas see lahendab teie aku kasutusea probleemid.
Kui teie seadme jaoks pole värskendust ootel, proovige järgmist lahendust.
PRAM-i lähtestamine:
Kui aku tühjenemise probleem ei kao isegi pärast kõigi ülaltoodud lahenduste proovimist, peaksite kaaluma PRAM-i ja NVRAM-i lähtestamist. See kustutab mõned teie Maci seaded, kuid ei kustuta andmeid. Kuid see lähtestamine võib lahendada enamiku tarkvaraga seotud probleeme teie Macis.
Vaatame, kuidas saate PRAM-i lähtestada.
- Lülitage oma Macbook täielikult välja.
- Vajutage ja hoidke all klahve Command + Option + P + R ja klaviatuuri toitenuppu.
- Laske klahvid lahti, kui Macbook on täielikult käivitunud.
- Nüüd taaskäivitage Macbook uuesti.
Kui PRAM-i lähtestamine teie probleemi ei lahenda, proovige järgmist lahendust.
SMC lähtestamine:
SMC lähtestamine on veel üks trikk, mis aitab teil aku tühjendamise probleemi lahendada. Vaatame, kuidas saate seda teha.
- Lülitage oma Macbook välja.
- Ühendage laadija vooluvõrku ja ärge eemaldage seda.
- Vajutage korraga klahve Shift + Option + Control + toitenuppu.
- Lülitage Macbook sisse ja ongi kõik. SMC lähtestamine on lõpetatud.
Kui isegi see ei aita, proovige allpool mainitud viimast valikut
Mine alla versioonile:
Kuna aku tühjenemise probleem ilmnes pärast Maci värskendamist, on tõenäoline, et kui muudate seadme täielikult madalama versiooni, saate taastada oma Maci aku tööea. Seadme alandamine vanemale versioonile on keeruline ja teil on vaja mõnda faili. Failid, millele me viitame, on OS-i failid, mis kuuluvad eelmisesse macOS-i versiooni, mille soovite oma MacBooki installida.
OS-i alandamisega kaasnevad siiski riskid. Kui eelmise järguga tekkisid turvaprobleemid või mõned vead, ilmuvad need teie Macis uuesti. Samuti on probleem ühilduvusega, kuna mõned rakendused ei pruugi macOS-i vanemate versioonidega hästi töötada. Seega peaksite kaaluma madalamale versioonile üleminekut valikuna ainult äärmuslike stsenaariumide korral, kui vajate aku kasutusaega. Siiski peate teadma, et kui aku tühjeneb riistvaraprobleemide, mitte värskenduse tõttu, siis madalamale versioonile üleminek ei aita.
Nii et need on kõik lahendused, mida saab proovida macOS Monterey aku kasutusea probleemide lahendamiseks. Kui teil on selle artikli kohta küsimusi või küsimusi, kommenteerige allpool ja me võtame teiega ühendust. Vaadake ka meie teisi artikleid teemal iPhone'i näpunäiteid ja nippe,Androidi näpunäiteid ja nippe, Arvuti näpunäiteid ja nippeja palju muud kasulikuma teabe saamiseks.