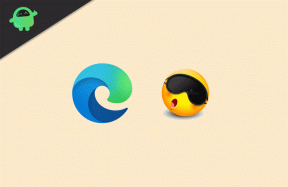Parandage FIFA 23 DirectX-i funktsiooni viga Dx12Renderer/NvAPI_D3D12/DXGI Vea Seadme riputamine
Varia / / April 29, 2023
Sa peaksid seda teadma FIFA 23 on FIFA viimane väljaanne, sest EA Sports ja FIFA on pärast imelist teekonda lahku läinud. Järgmisest aastast jätkab EA EA Sports FC nimel jalgpalli videomängu väljaandmist kui interaktiivse jalgpalli uut ajastut 2023. aastal. Kuigi FIFA 23 tundub mitmes aspektis ulatuslik ja täiustatud, seisavad mitmed mängijad silmitsi FIFA 23-ga. DirectX Funktsiooni viga Dx12Renderer/NvAPI_D3D12/DXGI Viga Seadme riputatud.
Kui teie arvutis on FIFA 23 mängu käivitamisel sama tõrge, siis ärge muretsege. Siin oleme jaganud teile paar võimalikku lahendust, mis peaksid aitama selle vea täielikult parandada. See muutub tänapäeval tavaliseks probleemiks FIFA 23 arvutiversiooni mängijate puhul, kus mäng jookseb kokku Dx12Renderer/NvAPI_D3D12/DXGI Error Device Hung tõttu. Õnneks saate selle parandamiseks järgida allolevaid tõrkeotsingu meetodeid.

Lehekülje sisu
-
Parandage FIFA 23 DirectX-i funktsiooni viga Dx12Renderer/NvAPI_D3D12/DXGI Vea Seadme riputamine
- 1. Rakenduse Xbox Accessories installimine/värskendamine (ainult Xboxi kontrolleri jaoks)
- 2. Lubage Nvidia juhtpaneelil silumisrežiim
- 3. Uuenda GPU draiverit
- 4. Värskendage Windowsi
- 5. Värskendage FIFA 23
- 6. Kontrollige mängufailide terviklikkust
- 7. Installige uuesti DirectX End-User Runtime Web Installer
- 8. Installige uuesti Microsoft Visual C++ Runtime
- 9. Sulgege mittevajalikud taustaülesanded
- 10. Taastage vaikeseade ülekiirendatud protsessorile või GPU-le
Parandage FIFA 23 DirectX-i funktsiooni viga Dx12Renderer/NvAPI_D3D12/DXGI Vea Seadme riputamine
Kuigi EA Sports ei ole sellele probleemile veel ametlikult vastanud, võime eeldada, et arendajad on sellest probleemist teadlikud ja annavad peagi selle jaoks välja paigaparanduse värskenduse. Kuid me pole ETA osas kindlad ja mõjutatud mängijad peavad võib-olla selle parandamisega veel ootama. Tasub mainida, et mõned mängijad on leidnud, et järgmine tõrkeotsingu juhend on kasulik, kuid mitte kõigile. Seega on soovitatav järgida seda täielikku juhendit ja kontrollida, kas see töötab või mitte.
On suur tõenäosus, et teie FIFA 23 mäng vananeb või arvutisse installitud graafikadraiveriga võib tekkida probleem. Lisaks on probleeme installitud mängufailidega, vananenud DirectX-i versiooniga ja Microsoft Visual C++-ga DirectX-i funktsiooni tõrke põhjuseks võivad olla edasilevitatavad, taustal töötamise ülesanded, ülekiirendatud protsessor või GPU jne arvutis. Nüüd, ilma rohkem aega raiskamata, astume sisse.
Sama kohta saate vaadata ka meie allolevat videoõpetust.
Reklaamid
1. Rakenduse Xbox Accessories installimine/värskendamine (ainult Xboxi kontrolleri jaoks)
Kui mängite FIFA 23 mängu Xboxi kontrolleri või juhtkangi kaudu, on väga soovitatav lihtsalt installida või värskendada oma arvutisse rakendus Xbox Accessories. Rakendus Xbox Accessories võimaldab teil Xboxi kontrolleriga (juhtmega või juhtmevabalt) sidudes teatud mängu mängida rohkem võimalusi. Saate hõlpsasti luua ja redigeerida kontrolleri profiile vastavalt oma eelistustele, et saaksite profiilide vahel vahetada olenevalt sellest, millist mängu mängite.
See hõlmab nuppude ümberjaotamist, pulkade ja päästikute vahetamist, kontrolleri vibratsiooni konfigureerimist, kontrolleri püsivara värskendamist, kaaspiloodi režiimi lubamist ja palju muud. Selle installimiseks või värskendamiseks võite järgida alltoodud samme.
- Saate lihtsalt külastage seda ametlikku Microsoft Store'i linki rakenduse Xboxi tarvikud.
- Klõpsake nuppu „Hangi poe rakendus” nuppu.
- Kliki Avage Microsoft Store (kui seda küsitakse).
- Nüüd avaneb teie arvutisse installitud Microsoft Store'i rakendus. (See on eelinstallitud)
- Klõpsake nuppu Hangi nuppu või valige Värskenda > Oodake, kuni see installitakse.
- Kui see on tehtud, saate avage rakendus Xboxi tarvikudja looge kontrolleri profiil.
- Lõpuks käivitage FIFA 23 mäng, et viga uuesti kontrollida.
Kui probleem siiski ilmneb, võite liikuda järgmise meetodi juurde.
Reklaamid
2. Lubage Nvidia juhtpaneelil silumisrežiim
Nagu nimigi ütleb, võib Nvidia juhtpaneeli programmi silumisrežiim aidata teil potentsiaali tuvastada probleem FIFA 23 DirectX-i funktsiooni veaga Dx12Renderer/NvAPI_D3D12/DXGI Veaseade rippus seadme käivitamisel mängu. See silumisrežiim taastab põhimõtteliselt GPU ja GPU RAM-i taktsageduse vaikeseadetele. Selleks tehke järgmist.
- Käivitage programm Nvidia Control Panel.
- Kui see avaneb, klõpsake ülaosas nuppu Abi > klõpsake silumisrežiimil.
- Nüüd võite proovida FIFA 23 mängu käivitada, et kontrollida, kas probleem häirib teid või mitte.
3. Uuenda GPU draiverit
Teine asi, mida peaksite tegema, on oma arvuti graafikadraiveri versiooni värskendamine, järgides alltoodud samme. Kui värskendus on saadaval, installige see kindlasti. Vananenud GPU draiver võib programmi käivitamisel põhjustada mitmeid probleeme, näiteks mängudes või isegi mänguseansside ajal. Mitte ainult teie mäng ei näe haletsusväärne, vaid ka teie arvuti ei saa graafikakonflikti tõttu täisvõimsusel töötada. Et seda teha:
- Vajutage nuppu Win + X võtmed avamiseks Kiirlingi menüü.
- Kliki Seadmehaldus nimekirjast.
- Topeltklõps peal Ekraani adapterid selle laiendamiseks.

Reklaamid
- Paremklõps kasutataval spetsiaalsel graafikakaardil.
- Kliki Uuenda draiverit > Klõpsake Otsige automaatselt draivereid.
- See kontrollib nüüd automaatselt saadaolevat värskendust > Laadi alla ja installi uusim versioon.
- Oodake, kuni see lõpeb, ja seejärel taaskäivitage arvuti muudatuste rakendamiseks.
Kui teie GPU jaoks pole värskendust saadaval, võite minna allolevate linkide kaudu ametlikule graafikakaardi veebisaidile ja otsida käsitsi oma graafika mudelit. Laadige alla ja installige kindlasti oma mudelinumbrile vastav uusim GPU draiver, nagu on tootja ette näinud.
- Nvidia GPU
- AMD GPU
- Inteli GPU
4. Värskendage Windowsi
Kui kasutate mõnda aega vananenud Windowsi versiooni või järgu numbrit, järgige sama kontrollimiseks allolevaid juhiseid. Proovige alati installida süsteemi uusim värskendus, et saaksite hankida uusima turvapaiga, parema jõudluse, veaparandused, lisafunktsioonid ja palju muud.
- Vajutage nuppu Win+I võtmed avamiseks Seaded.
- Kliki Windowsi uuendus > Klõpsake Kontrolli kas uuendused on saadaval.

- Kui värskendus on saadaval, klõpsake nuppu Laadige alla ja installige.
- Oodake, kuni värskendusprotsess on lõpule viidud.
- Kui see on tehtud, taaskäivitage arvuti muudatuste rakendamiseks.
Lisaks peaksite kontrollima ka valikulisi värskendusi, järgides alltoodud samme, sest mõnikord paar Siin võivad ilmuda draiveri värskendused või turvapaiga värskendused, mis aitavad teil mitmeid vigu või probleeme parandada mida iganes.
- Vajutage nuppu Win+I võtmed avamiseks Seaded.
- Kliki Windowsi uuendus > Klõpsake Täpsemad valikud.
- Otsimiseks kerige alla Lisavalikud.
- Kliki Valikulised värskendused > Kui värskendus on saadaval, saate värskenduse valida.
- Järgmisena klõpsake nuppu Laadige alla ja installige > Oodake, kuni see lõpeb.
- Lõpuks taaskäivitage arvuti muudatuste rakendamiseks. [Tähtis]
5. Värskendage FIFA 23
Samuti peaksime soovitama teil mängu värskendusi perioodiliselt käsitsi kontrollida, järgides alltoodud samme. On suur tõenäosus, et teie mängu paigaversioon vananeb ja sellel on mõned vead, mida saab parandada ainult uusimale paigaversioonile üleminekuga. Niisiis, kontrollige saadaolevaid mänguvärskendusi. Selleks tehke järgmist.
Steami jaoks:
- Avatud Steam ja minna juurde Raamatukogu.
- Kliki FIFA 23 vasakult paanilt.
- Steam otsib saadaolevat värskendust automaatselt.
- Kui värskendus on saadaval, klõpsake nuppu Värskenda.
- Oodake kindlasti mõnda aega, kuni värskendus on lõpule viidud.
- Kui see on tehtud, taaskäivitage arvuti muudatuste rakendamiseks.
Reklaam
Epic Gamesi käivitaja jaoks:
- Ava Eepiliste mängude käivitaja > Suunduge Raamatukogu.
- Nüüd klõpsake nuppu kolme punktiga ikoon kõrval FIFA 23.
- Veenduge, et Automaatne värskendus variant on sisse lülitatud.
- See peaks automaatselt installima mängu saadaoleva värskenduse.
Päritolu jaoks:
- Käivitage Päritolu klient arvutis.
- Minema Raamatukogu > Paremklõps peal FIFA 23.
- Valige Otsi uuendusi > Võimaluse korral jätkake samaga.
- Värskenduse lõpuleviimiseks võib kuluda veidi aega.
- Kui see on tehtud, saate muudatuste rakendamiseks arvuti taaskäivitada.
6. Kontrollige mängufailide terviklikkust
Mõnikord võivad arvutis olevad rikutud või puuduvad mängufailid teid mängu installimisel või värskendamisel palju häirida. Te ei saa tõesti midagi teha, et probleem juhtuks. Kuid enamikul mängukäivitajatel on sisseehitatud võimalus mängufailide automaatseks kontrollimiseks ja parandamiseks, mida saate kasutada mis tahes probleemide korral. Selleks tehke järgmist.
Steami jaoks:
- Käivitage Steam > Klõpsake Raamatukogu.
- Paremklõps peal FIFA 23 installitud mängude loendist.
- Nüüd klõpsake nuppu Omadused > Mine lehele Kohalikud failid.
- Kliki Kontrollige mängufailide terviklikkust.
- Peate ootama protsessi, kuni see on lõpule viidud.
- Kui olete lõpetanud, taaskäivitage arvuti.
Päritolu jaoks:
- Käivitage Päritolu klient arvutis.
- Suunduge poole Minu mängukogu ja leidke asukoht FIFA 23.
- Nüüd klõpsake nuppu Seaded (hammasrattaikoon) > Vali Remont.
- Oodake, kuni protsess on lõpule viidud.
- Lõpuks taaskäivitage arvuti muudatuste rakendamiseks.
Epic Gamesi käivitaja jaoks:
- Ava Eepiliste mängude käivitaja > Klõpsake Raamatukogu.
- Klõpsake nuppu kolme punktiga ikoon kõrval FIFA 23.
- Kliki Kinnitage > Oodake, kuni protsess on lõpule viidud, ja taaskäivitage käivitaja.
- See peaks lahendama FIFA 23 DirectX funktsiooni vea Dx12Renderer/NvAPI_D3D12/DXGI Error Device Hung probleemi.
7. Installige uuesti DirectX End-User Runtime Web Installer
Kui kasutate DirectX End-User Runtime Web Installerit, peaksite oma arvutisse uuesti installima. Vastasel juhul proovige see probleemi kontrollimiseks värskena installida. Külastage ametnikku Microsoft DirectX Runtime veebileht installeri allalaadimiseks. Pärast allalaadimist installige see kindlasti arvutisse, nagu tavaliselt installite muid Windowsi rakendusi.
8. Installige uuesti Microsoft Visual C++ Runtime
Kui teie Windowsi süsteemis pole Microsoft Visual C++ Redistributables installitud või isegi juba installitud, installige see kindlasti käsitsi uuesti, järgides alltoodud samme.
- Ava Menüü Start > Tüüp rakendused ja funktsioonid ja avage see.
- Klõpsake nuppu Microsoft Visual C++ programmi(d) loendist ükshaaval.
- Kliki Desinstallige ja järgige ekraanil kuvatavaid juhiseid.
- Kui kõik Visual C++ programmid on desinstallitud, taaskäivitage arvuti.
- Nüüd minge lehele Microsofti ametlik veebisait ja laadige alla uusim Microsoft Visual C++ Runtime.
- Installige see kindlasti oma arvutisse ja taaskäivitage süsteem efektide muutmiseks.
9. Sulgege mittevajalikud taustaülesanded
Soovitatav on sulgeda oma süsteemis kõik mittevajalikud taustal töötavad toimingud, järgides juhiseid samme, sest mida rohkem süsteemiressursse kasutatakse, seda suurem on teie süsteemi jõudlus tilk. Te ei pruugi seda märgatavalt märgata, kui seisate silmitsi mängusisese viivituse, kaadrisageduse languse, kokutamise jms. Kuid see meetod peaks teile mitmel viisil kasulik olema.
- Vajutage nuppu Ctrl+Shift+Esc võtmed avamiseks Tegumihaldur.

- Kliki Protsessid ja kontrollige, milline ülesanne kulutab rohkem ressursse.
- Lihtsalt klõpsake konkreetsel protsessil ja valige Lõpeta ülesanne seda jõuliselt sulgeda.
- Tehke kindlasti samu toiminguid iga kolmanda osapoole rakenduse protsessi puhul, mis kulutab rohkem ressursse.
- Kui olete lõpetanud, sulgege tegumihaldur ja taaskäivitage arvuti.
10. Taastage vaikeseade ülekiirendatud protsessorile või GPU-le
Mõnikord võib arvuti ülekiirendatud protsessor või GPU põhjustada konflikte muu riistvaraga, mis võib vallandada kitsaskoha probleemi. Parem on ajutiselt keelata või taastada ülekiirendatud CPU/GPU tehase vaikeseaded, et saaksite kontrollida kokkujooksmise probleemi või vigade võimalikku põhjust. Internetist leiate mõned tööriistad CPU või GPU taktsageduse reguleerimiseks, näiteks MSI Afterburner, Riva Tuner, AMD Ryzen Master, EVGA Precision X jne.
See on kõik, poisid. Eeldame, et see juhend oli teile kasulik. Täiendavate päringute korral saate allpool kommenteerida.