AnyDesk ei saa kontrolli üle võtta, kuidas seda parandada?
Varia / / April 29, 2023
Anydesk on tarkvaraprogramm, mis pakub sõltumatut kaugjuurdepääsu hostirakenduse personaalarvutitele ja muudele seadmetele. See pakub selliseid funktsioone nagu kaugjuhtimispult, failiedastus ja VPN-funktsioonid. Kuid hiljuti on mõned Anydeski kasutajad teatanud mõnest rakendusega seotud probleemidest. Mingil põhjusel ei saanud mõned kasutajad hostarvutit kontrolli alla võtta, hoolimata ühenduse õigest seadistamisest.
Probleem võib olla rakenduses või hostseadme OS-is. Rakenduse versioon ei pruugi ühilduda kahe seadme mõlemal küljel oleva OS-i versiooniga. Olgu kuidas on, selle probleemi saab lahendada. Ja siin, selles artiklis, arutame seda. Nii et kui olete üks probleemsetest kasutajatest, aitab see artikkel teid sellest välja. Nüüd ilma pikema jututa asume sellesse.
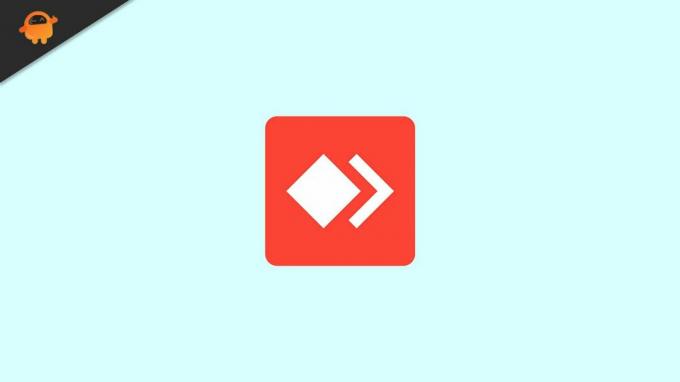
Lehekülje sisu
-
Kuidas parandada, et AnyDesk ei saa kontrolli üle võtta?
- Uuenda rakendust:
- Installige rakendus uuesti:
- Värskendage OS-i:
- Värskendage oma Interneti-ühendust:
- Käivita administraatorina:
Kuidas parandada, et AnyDesk ei saa kontrolli üle võtta?
Siin mainitud lahendused on olulised ja on töötanud paljude probleemsete kasutajate jaoks. Peate proovima üht lahendust teise järel, kuni see teie jaoks töötab.
Uuenda rakendust:
Ühilduvuse tagamiseks peab teil mõlemas seadmes olema ANydeski uusim versioon. Kui kasutate vanemat versiooni, värskendatakse ametlikult veebisaidilt uusima versiooni installimisel see automaatselt uusimale versioonile. Vaatame, kuidas saate seda teha.
- Avage oma seadmes veebibrauser.
- Otsige Google'ist Anydeski ja kui see tulemustes kuvatakse, klõpsake lingil, mis avab veebilehe.
- Nüüd näete uusima versiooni allalaadimiseks valikut või nuppu. Klõpsake sellel.
- Nüüd saate rakenduse alla laadida vastavalt oma OS-ile. Kui teie seade on Windowsi seade, klõpsake Windows. Kui see on Android-seade, klõpsake Androidi ja nii edasi.
- Kui olete seadistusfaili alla laadinud, installige rakendus nagu mis tahes muu programm.
- Kui installimine on lõpetatud, taaskäivitage seade.
- Tehke seda nii seadmete puhul, mis võtavad kontrolli ja mis annab juurdepääsu juhtimisele.
- Kui mõlemal seadmel on rakenduse uusim versioon, võite olla kindel, et need töötavad uusimas versioonis.
Nüüd proovige kasutada Anydeski mõlemas seadmes ja seejärel proovige võtta juhtimine mis tahes eelistatud seadme üle. Kui te ei saa ikka veel kontrolli enda kätte võtta, proovige järgmist lahendust.
Reklaamid
Installige rakendus uuesti:
Mõnikord ei piisa uusima versiooni installimisest, kui varem installitud versioonis on ebakõlasid. Selle parandamiseks peate esmalt eemaldama installitud rakenduse ja installima uuesti uusima versiooni.
Rakenduse desinstallimiseks avage Seaded ja leidke Windowsi jaoks jaotis Rakendused. Leidke rakenduste loendist Anydesk ja klõpsake sellel. Selle kõrval näete hüpikakent Eemalda. Klõpsake nuppu Desinstalli või Eemalda ja seejärel oodake, kuni desinstallimine on lõppenud.
Maci seadmete puhul peate puudutama ja hoidma Anydeski ikooni, kuni näete ikooni ülaosas väikest risti. Kui näete seda, puudutage seda ja kustutage rakendus.
Avage Seaded > Rakendus Android-seadmetele ja leidke rakendus Anydesk. Kui olete selle leidnud, puudutage seda ja seejärel valige desinstalli. Rakenduse täielikuks desinstallimiseks järgige pärast seda ekraanil kuvatavaid juhiseid.
Reklaamid
iOS-i seadmete puhul toksake ja hoidke Anydeski ikooni, kuni näete ikooni ülaosas väikest risti. Kui näete seda, puudutage seda ja kustutage rakendus.
Pärast desinstallimist taaskäivitage seade. Peate installima rakenduse uusima versiooni ja parim viis selleks on külastada ametlikku veebisaiti.
- Avage oma seadmes veebibrauser.
- Otsige Google'ist Anydeski ja kui see tulemustes kuvatakse, klõpsake lingil, mis avab veebilehe.
- Nüüd näete uusima versiooni allalaadimiseks valikut või nuppu. Klõpsake sellel.
- Nüüd saate rakenduse alla laadida vastavalt oma OS-ile. Kui teie seade on Windowsi seade, klõpsake Windows. Kui see on Android-seade, klõpsake Androidi ja nii edasi.
- Kui olete seadistusfaili alla laadinud, installige rakendus nagu mis tahes muu programm.
- Kui installimine on lõpetatud, taaskäivitage seade.
- Tehke seda nii seadmete puhul, mis võtavad kontrolli ja mis annab juurdepääsu juhtimisele.
Nüüd proovige kasutada Anydeski mõlemas seadmes ja seejärel proovige võtta juhtimine mis tahes eelistatud seadme üle. Kui te ei saa ikka veel kontrolli enda kätte võtta, proovige järgmist lahendust.
Reklaamid
Värskendage OS-i:
Teie mõlemas seadmes töötav OS võib olla vigane või aegunud. Parim viis probleemi lahendamiseks on mõlema seadme OS-i värskendamine. Erinevatel seadmetel, mis töötavad teistes operatsioonisüsteemides, on selle värskendamiseks erinevad võimalused. Nii et olenevalt seadmest viige läbi OS-i värskendus. Selle seadistuse leiate otse oma seadme rakendusest Seaded.
Kui teil on mõlemas seadmes OS-i uusim versioon, proovige rakendust kasutada. Kui te ei saa ikka veel kontrolli enda kätte võtta, proovige järgmist lahendust.
Värskendage oma Interneti-ühendust:
Anydeski rakendus vajab korrektseks töötamiseks aktiivset Interneti-ühendust. Kui teie Interneti-ühendus on aeglane või kui teie ühendus aeg-ajalt katkeb, põhjustab see rakenduses probleeme, mistõttu see ei tööta ootamatult. Seetõttu oleks Interneti-ühenduse värskendamiseks kõige parem proovida mõnda asja.
Esiteks, kui kasutate Interneti-ühenduse loomiseks WiFi-ühendust, peate WiFi-ühendust värskendama. Selleks avage oma telefoni rakendus Seaded ja minge WiFi-sse. Siin puudutage selle väljalülitamiseks WiFi kõrval olevat lülitit. Pärast seda oodake paar minutit ja seejärel lülitage see uuesti sisse. Teie telefon loob uuesti WiFi-ühenduse ja saate Netflixi rakendust uuesti kasutada.
Teiseks peaksite proovima ka ühenduse ruuteri lähtestada. Selleks eemaldage ruuter üldse toiteallikast ja oodake mõni minut. Mõne minuti pärast andke ruuterile uuesti toide, millest peaks piisama selle taaskäivitamiseks.
Reklaam
Nüüd proovige kasutada Anydeski mõlemas seadmes ja seejärel proovige võtta juhtimine mis tahes eelistatud seadme üle. Kui te ei saa ikka veel kontrolli enda kätte võtta, proovige järgmist lahendust.
Käivita administraatorina:
See lahendus on lihtne, kuid see on paljude Windowsi kasutajate jaoks imet teinud. Kui kasutaja kasutab rakendust, teeb ta seda tavalises kasutajarežiimis või administraatorikasutaja režiimis. Anydeski rakendus vajab sujuvaks toimimiseks administraatori juurdepääsu ja see on lahendus. Seadmes rakenduse avamisel peate selle avama administraatorijuurdepääsuga.
Windowsil on funktsioon rakenduse administraatorina käitamiseks. See saavutatakse lihtsalt paremklõpsates rakenduse ikoonil ja valides "Käivita administraatorina".
Rakendus peaks nüüd teie seadmetes hästi töötama.
Nii saate parandada, et AnyDesk ei suuda kontrolli üle võtta. Kui teil on selle artikli kohta küsimusi või küsimusi, kommenteerige allpool ja me võtame teiega ühendust. Vaadake ka meie teisi artikleid teemal iPhone'i näpunäiteid ja nippe,Androidi näpunäiteid ja nippe, Arvuti näpunäiteid ja nippeja palju muud kasulikuma teabe saamiseks.


![Laadige alla MiUI 10.3.5.0 globaalne stabiilne ROM Mi Max 3 jaoks [V10.3.5.0.PEDMIXM]](/f/e048de01b6e47f46b2e3c9d96d73a4f1.jpg?width=288&height=384)
