Parandus: pärast käivitamist põlata musta ekraani
Varia / / April 29, 2023
Hiljuti käivitati Ebb Software ja Kepler Interactive Põlata Atmosfäärilise esimese isiku biopungi ellujäämisõudusmänguna, mis toimub veidrate vormide ja süngete gobeläänide õudusunenäos. Praegu on see mäng saadaval Windowsi ja Xbox Series X|S platvormidele, et pakkuda paremat kogemust ja tuge. Nende hulka kuuluvad ka põlgavad musta ekraani probleemid ja mänguprobleemid. Enamik mängijaid on sellest probleemist teatanud ja kui ka teie olete üks neist, vaadake probleemi lahendamiseks seda veaotsingu juhendit.
Mitme järgi aruanded võrgus, mainivad mõjutatud mängijad, et see jääb lihtsalt mustale ekraanile, kui nad proovivad mängu käivitada. Teine oluline probleem on see, et musta ekraani ajal ei tule ka heli välja. Pärast mõnda aega ootamist peavad mängijad ekraanilt väljumiseks vajutama klahve Alt+F4 ja mitte midagi muud lihtsalt. Seega on see probleem või viga masendav.
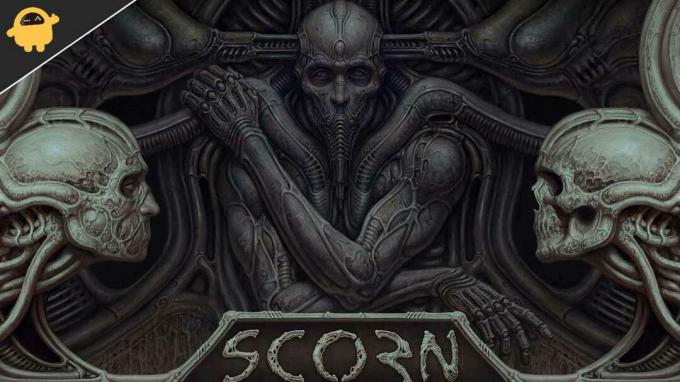
Lehekülje sisu
-
Parandus: pärast käivitamist põlata musta ekraani
- 1. Täisekraani optimeerimise keelamine
- 2. Käivitage mäng administraatorina
- 3. Kontrollige graafika draiveri värskendust
- 4. Värskenda Scorn
- 5. Kontrollige süsteemiressursse
- 6. Keela ülekatterakendused
- 7. Kontrollige Windowsi värskendusi
- 8. Madalamad mängusisesed graafikaseaded
- 9. Värskendage DirectX
- 10. Vajutage klahvikombinatsiooni ALT+TAB
- 11. Proovige keelata muud ülekatterakendused
- 12. Installige uuesti Microsoft Visual C++ Runtime
- 13. Kontrollige mängufaile ja parandage
Parandus: pärast käivitamist põlata musta ekraani
On tõenäoline, et Scorn must ekraan võib ilmuda arvuti konfiguratsiooni ühilduvuse probleemi tõttu mängu süsteeminõuetega. Samal ajal kui teil on aegunud graafikadraiver, puuduvad või rikutud mängufailid, aegunud mänguversioon, probleemid DirectX-iga, ülekattega rakenduse probleemid, kõrgemad mängusisesed graafikaseaded jne võivad mängu ajal musta ekraaniga probleeme tekitada käivitab.
Tasub mainida mängu süsteeminõuete kontrollimist mainitud lingilt, et veenduda, et teie arvutis ei esine ühilduvusprobleeme.
1. Täisekraani optimeerimise keelamine
- Esiteks minge aadressile C:\Program Files (x86)\Steam\steamapps\common\Scorn\Binaries\Win64 kataloog. [Kui olete installinud Steami kliendi või mängu teisele kettale või asukohta, siis minge sinna]
- Paremklõps peal Scorn.exe faili ja klõpsake nuppu Omadused.
- Mine lehele Ühilduvus vahekaart > Tühjendage märge a Luba täisekraani optimeerimised lüliti.
- Kliki Rakenda ja siis Okei muudatuste salvestamiseks.
2. Käivitage mäng administraatorina
Privileegidega seotud kasutajakonto kontrolli vältimiseks käivitage mängu exe-fail administraatorina. Samuti peaksite Steami klienti oma arvutis administraatorina käivitama. Selleks tehke järgmist.
Reklaamid
- Paremklõps peal Põlata exe otseteefail oma arvutis.
- Nüüd vali Omadused > Klõpsake nuppu Ühilduvus sakk.

- Klõpsake kindlasti Käivitage see programm administraatorina märkeruut selle märkimiseks.
- Kliki Rakenda ja valige Okei muudatuste salvestamiseks.
3. Kontrollige graafika draiveri värskendust
Vaadake oma arvuti graafikadraiveri värskendust olenemata sellest, kas see on aegunud või mitte. Mõnikord võib aegunud GPU draiveri versioon või rikutud draiver põhjustada mitmeid probleeme. See aitab teil lahendada ka mängude või rakenduste musta ekraaniga seotud probleeme. Selleks tehke järgmist.
- Vajutage Windows + X võtmed avamiseks Kiirlingi menüü.
- Nüüd klõpsake nuppu Seadmehaldus nimekirjast > Topeltklõps peal Ekraani adapterid.
- Paremklõps kasutataval spetsiaalsel graafikakaardil.

- Järgmisena valige Uuenda draiverit > Valige Otsige automaatselt draivereid.
- Kui värskendus on saadaval, laadib süsteem selle automaatselt alla ja installib.
- Kui see on tehtud, taaskäivitage arvuti muudatuste rakendamiseks.
4. Värskenda Scorn
Kui te pole oma Sconni mängu mõnda aega värskendanud, järgige värskenduste kontrollimiseks ja uusima paiga installimiseks (kui see on saadaval) allolevaid juhiseid. Selleks tehke järgmist.
Reklaamid
- Ava Steam klient > Mine Raamatukogu > Klõpsake Põlata vasakult paanilt.
- See otsib automaatselt saadaolevat värskendust. Kui värskendus on saadaval, klõpsake kindlasti nuppu Värskenda.
- Värskenduse installimine võib veidi aega võtta > Kui olete lõpetanud, sulgege kindlasti Steami klient.
- Lõpuks taaskäivitage arvuti muudatuste rakendamiseks ja proovige seejärel mängu uuesti käivitada.
5. Kontrollige süsteemiressursse
Kui mäng laaditakse aeglaselt või võtab käivitamisel liiga palju aega, kontrollige pärast käivitamist süsteemiressursse mängu Scon oma arvutis, järgides allolevaid samme, et kontrollida, kas RAM-i või protsessori kasutus suureneb või mitte.
- Vajutage nuppu Ctrl + Shift + Esc võtmed avamiseks Tegumihaldur.
- Klõpsake nuppu Protsessid vahekaart > valige ülesanne, mille soovite sulgeda.

- Kui olete valitud, klõpsake nuppu Lõpeta ülesanne. Veenduge, et teeksite toimingud iga ülesande jaoks eraldi.
- Kui see on tehtud, taaskäivitage arvuti, et efekte kohe muuta.
6. Keela ülekatterakendused
Mõnede mõjutatud mängijate sõnul võivad ülekatterakendused mängude ajal taustal töötada ja see kulutab süsteemiressursse, mis põhjustab probleeme ka mänguga.
Reklaamid
Seega on nende keelamine enne mängu kasulik, kui te ei kasuta vestluseks, ekraanipiltide tegemiseks või mänguseansside salvestamiseks spetsiaalset ülekatterakendust. Selleks tehke järgmist.
- Ava Steam klient > Mine Raamatukogu.
- Nüüd paremklõps peal Põlata > Vali Omadused.
- Suunduge aadressile Kindral jaotis > Siin, lihtsalt tühjendage märge a Lubage Steam Overlay märkeruut.
- Mine tagasi Raamatukogu > Avage uuesti Põlata et kontrollida, kas musta ekraani probleem esineb või mitte.
7. Kontrollige Windowsi värskendusi
Samuti on suur tõenäosus, et teie Windowsi OS-i järg vananeb mõneks ajaks. Selle stsenaariumi korral mõjutab teie mängu jõudlus palju peale vigade või stabiilsusprobleemide. Seetõttu on alati parem kontrollida Windowsi värskendusi ja installida uusim versioon (kui see on saadaval). Et seda teha:
- Vajutage Windows + I võtmed avamiseks Windowsi sätted menüü.
- Järgmisena klõpsake nuppu Värskendus ja turvalisus > Vali Kontrolli kas uuendused on saadaval all Windowsi uuendus osa.

- Kui värskendus on saadaval, valige Laadige alla ja installige.
- Oodake mõnda aega, kuni värskendus on lõpule viidud.
- Lõpuks taaskäivitage arvuti, et muudatused koheselt rakendada.
8. Madalamad mängusisesed graafikaseaded
Proovige mängumenüüst mängusiseseid graafikasätteid alandada, et kontrollida, kas see aitab. Keelake V-Sync, Shadow efektid ja Anti-Aliasing ning proovige musta ekraaniga seotud probleemide lahendamiseks kasutada mängu madalamat ekraanieraldusvõimet.
9. Värskendage DirectX
Mõnikord võib aegunud DirectX-i versioon või puuduv DirectX põhjustada mängu käivitamisel või mängimisel mitmeid probleeme. Selle värskendamiseks peaksite proovima järgida allolevaid samme.
- Suunduge see Microsofti link DirectX End-User Runtime Web Installeri allalaadimiseks oma arvutisse.
- Järgmisena installige või värskendage DirectX-i versioon käsitsi.
- Kui see on tehtud, taaskäivitage arvuti muudatuste rakendamiseks.
10. Vajutage klahvikombinatsiooni ALT+TAB
Reklaam
Mõned mõjutatud arvutikasutajad on seda maininud, vajutades nuppu ALT + TAB kiirklahvikombinatsioon, saavad nad arvutis avatud programmide vahel lülituda. Seega hoidke programmide vahel vahetamiseks klahvikombinatsiooni ALT + TAB ja minge seejärel uuesti jooksvasse mängu tagasi, et kontrollida, kas probleem on lahendatud või mitte. See muudab kuvarežiimi täisekraanilt aknarežiimiks ja seejärel täisekraanirežiimiks, mis võib musta ekraani probleemi lahendada.
11. Proovige keelata muud ülekatterakendused
Näib, et paaril populaarsel rakendusel on ülekatteprogramm, mis võib lõpuks taustal töötada ja põhjustada mängude jõudlust või isegi käivitamisprobleeme. Peaksite need välja lülitama, et probleemi lahendada, järgides alltoodud samme.
Discordi ülekatte keelamine:
- Käivitage Ebakõla rakendus > klõpsake nuppu hammasratta ikoon põhjas.
- Kliki Ülekate all Rakenduse seaded > Lülitage sisse a Luba mängusisene ülekate.
- Klõpsake nuppu Mängud vahekaart > Vali Põlata.
- Lõpuks Lülita välja a Luba mängusisene ülekate lüliti.
- Muudatuste rakendamiseks taaskäivitage kindlasti arvuti.
Xboxi mänguriba keelamine:
- Vajutage Windows + I võtmed avamiseks Windowsi sätted.
- Kliki Mängimine > Mine lehele Mänguriba > Lülita välja Salvestage mänguklippe, ekraanipilte ja edastage mänguriba abil valik.
Kui te ei leia mänguriba valikut, otsige seda lihtsalt Windowsi sätete menüüst.
Keela Nvidia GeForce Experience Overlay:
- Käivitage Nvidia GeForce'i kogemus rakendus > Suunduge Seaded.
- Klõpsake nuppu Kindral vahekaart > Keela a Mängusisene ülekate valik.
- Lõpuks taaskäivitage arvuti muudatuste rakendamiseks ja mängu uuesti käivitamiseks.
Samuti pidage meeles, et peaksite alati keelama mõned muud ülekatterakendused, nagu MSI Afterburner, Rivatuner, RGB tarkvara või muud taustal töötavad kolmanda osapoole ülekatterakendused.
12. Installige uuesti Microsoft Visual C++ Runtime
Mitme mänguprobleemi või vea täielikuks lahendamiseks installige kindlasti oma arvutisse Microsoft Visual C++ Runtime. Et seda teha:
- Vajutage nuppu Windows klahvi avamiseks klaviatuurilt Menüü Start.

- Tüüp Rakendused ja funktsioonid ja klõpsake seda otsingutulemustes.
- Nüüd otsige üles Microsoft Visual C++ programmi(d) loendis.

- Valige iga programm ja klõpsake nuppu Desinstallige.
- Külastage Microsofti ametlik veebisait ja laadige alla uusim Microsoft Visual C++ Runtime.
- Kui see on tehtud, installige see oma arvutisse ja taaskäivitage süsteem efektide muutmiseks.
13. Kontrollige mängufaile ja parandage
Samuti on soovitatav kontrollida mängufaile ja neid automaatselt mängukliendi abil parandada.
Steami jaoks:
- Avama Steam > Mine lehele Raamatukogu.
- Paremklõps peal Põlata mängu.
- Kliki Omadused > Mine lehele Kohalikud failid sakk.
- Valige Kontrollige mängufailide terviklikkust…
- See protsess alustab kõigi installitud mängufailide kontrollimist ja kontrollimist, kas puuduv / rikutud fail asub või mitte.
- Laske protsessil lõpule viia. Kui olete lõpetanud, sulgege Steami klient ja taaskäivitage arvuti muudatuste rakendamiseks.
- Lõpuks avage uuesti Steam ja proovige Scorn mängu uuesti käivitada.
Epic Gamesi käivitaja jaoks:
- Avatud Eepiliste mängude käivitaja arvutis.
- Klõpsake nuppu Mängude raamatukogu > Klõpsake Põlata.
- Valige Seaded > Klõpsake Kinnitage.
- Sulgege käivitusprogramm, seejärel taaskäivitage muudatuste rakendamiseks arvuti.
See on kõik, poisid. Loodame, et see juhend oli teile kasulik. Täiendavate päringute korral saate allpool kommenteerida.



