Netflix ja Amazon Prime Video jooksevad pärast macOS Ventura värskendust pidevalt kokku, kuidas seda parandada?
Varia / / April 29, 2023
Netflix ja Amazon Prime on maailmas kõige laialdasemalt kasutatavad voogedastusteenused, mis on levinud kõikjal maailmas. Ja nende teenustele juurdepääsuks saab kasutada peaaegu kõiki seadmeid. Netflixi ja Amazon Prime'i rakendused on saadaval kõigil suurematel platvormidel. Aga mis kasu on video voogedastusteenusest, kui see jookseb juhuslikult kokku?
See on küsimus, mida me selles artiklis arutame. Pärast Ventura värskendust seisavad mõned MacOS-i kasutajad selle probleemiga silmitsi; kui olete üks neist kasutajatest, aitab see artikkel teid. Siin on loetletud mõned standardlahendused, mida saate Netflixi ja Amazon Prime'i juhusliku videokrahhi probleemi lahendamiseks proovida. Nii et ilma pikema jututa asugem asjasse.
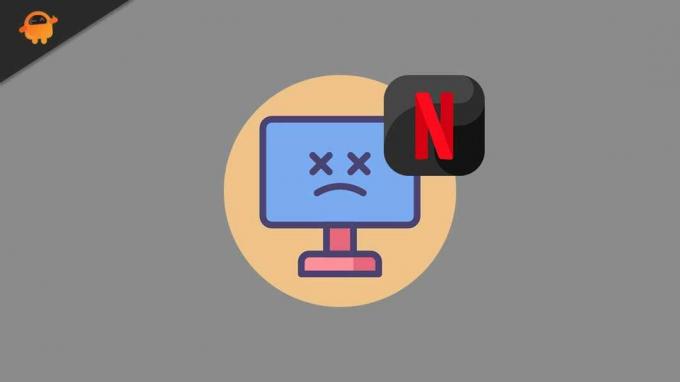
Lehekülje sisu
-
Kuidas parandada Netflixi ja Amazon Prime Video krahhi pärast macOS Ventura värskendust?
- Taaskäivitage oma Mac:
- Käivitage tõstuklahviga:
- Kontrollige oma Macis kuupäeva ja kellaaega:
- Kontrollige servereid:
- Kontrollige oma tellimust:
- Värskendage oma Interneti-ühendust:
-
Värskendage rakendusi:
- Netflixi jaoks:
- Amazon Prime'i video jaoks:
-
Installige uuesti Netflix ja Amazon Prime:
- Netflixi jaoks:
- Amazon Prime'i video jaoks:
- Käivitage turvarežiimis:
- Võtke ühendust toega:
Kuidas parandada Netflixi ja Amazon Prime Video krahhi pärast macOS Ventura värskendust?
Jah, on võimalik, et uus OS ei ühildu teie Maci rakenduste installitud versiooniga, mistõttu need jooksevad juhuslikult kokku. Kuid selle taga võivad olla ka muud põhjused. Seega pakume selleks kõik võimalikud lahendused ja kahtlemata peaks üks neist teid aitama.
Taaskäivitage oma Mac:
Esimene asi, mida peate proovima, kui te pole seda veel proovinud, on süsteemi taaskäivitamine. Enamikul juhtudel võib lihtne taaskäivitamine või taaskäivitamine enamiku tarkvara ebakõladest kõrvaldada. Nii et kui te pole Maci mõnda aega taaskäivitanud, peaksite seda kohe tegema. Pärast taaskäivitamist kontrollige, kas teie probleem on lahendatud või mitte.
Kui taaskäivitamine teid ei aita, proovige järgmist allpool mainitud lahendust.
Reklaamid
Käivitage tõstuklahviga:
See trikk töötab mõne Maci rakenduse puhul ning see võib töötada ka teie süsteemi Netflixi ja Amazon Prime Videoga. Sulgege selleks esiplaanil ja taustal kõik rakenduste eksemplarid. Kui see on kustutatud, avage rakenduste galerii ja leidke Netflixi või Amazon Prime Video rakenduse ikoon. Vajutage klaviatuuril klahvi Shift ja seejärel klõpsake selle avamiseks rakenduse ikoonil.
Kui see ei aita, proovige järgmist lahendust.
Kontrollige oma Macis kuupäeva ja kellaaega:
Netflixi ja Amazon Prime Video rakendused nõuavad aktiivset Interneti-ühendust. Ja andmed ja aeg mis tahes seadmes, millel on juurdepääs Internetile, peavad olema täpsed vastavalt geograafilisele asukohale. Ühegi Interneti-teenuse pakkuja Interneti-ühendus ei tööta korralikult, kui seadme kuupäev ja kellaaeg ei ole sünkroonis piirkonna tegeliku kuupäeva ja kellaajaga.
Oma macOS Ventura seadmes õige kuupäeva ja kellaaja määramiseks avage Apple Menu ja minge System Preferences. Seejärel kerige alla ja leidke valik Kellaaeg ja kuupäev. Puudutage seda ja määrake oma piirkonna jaoks õige kuupäev ja kellaaeg.
Reklaamid
Kui Netflix või Amazon Prime Video ei tööta või jookseb pärast seda kokku, proovige järgmist lahendust.
Kontrollige servereid:
Mõnikord on hoolduses isegi Netflixi ja Amazon Prime Video serverid. Kui see juhtub, teavitavad nad sellest kasutajaid eelnevalt kas Twitteris või oma veebisaidil. Kui te pole selles kindel, võite külastada ka DownDetectorit ja kontrollida, kas nende serverid on maas või töötavad õigesti. Kui serverid on maas, ei saa te sellega midagi teha. Võite ainult oodata, kuni nad selle probleemi lõpuks lahendavad.
Kui serveriga probleeme pole, liikuge järgmise lahenduse juurde.
Reklaamid
Kontrollige oma tellimust:
Netflixil ja Amazon Prime Videol on oma abonentide jaoks automaatse maksmise funktsioonid ja nad võtavad oma klientidelt tavaliselt iga kuu automaatselt tasu. Kui aga makse mingil põhjusel ei õnnestunud või teie tellimus tühistatakse, ei tööta rakendused üheski teie seadmes. Peate oma liitumisplaani korralikult üle kontrollima.
Kui teie tellimus on puutumata, kuid te ei saa ikkagi Netflixi või Amazon Prime Video rakendust korralikult tööle panna, proovige järgmist lahendust.
Värskendage oma Interneti-ühendust:
Netflixi ja Amazon Prime Video rakenduste korrektseks toimimiseks on vaja aktiivset Interneti-ühendust. Kui teie Interneti-ühendus on aeglane või teie ühendus aeg-ajalt katkeb, põhjustab see rakenduste jaoks probleeme, mistõttu need jooksevad ootamatult kokku. Seega oleks Interneti-ühenduse värskendamise tagamiseks kõige parem proovida mõnda asja.
Esiteks, kui kasutate Interneti-ühenduse loomiseks WiFi-ühendust, peate WiFi-ühendust värskendama. Selleks lülitage oma Macis WiFi lüliti välja. Pärast seda oodake paar minutit ja seejärel lülitage see uuesti sisse. Teie arvuti loob uuesti WiFi-ühenduse ja saate uuesti kasutada Netflixi või Amazon Prime Video rakendust.
Lisaks peaksite proovima ka ruuteri lähtestada. Ruuteri lähtestamine on parim viis modemi ebakõlade kõrvaldamiseks.
Reklaam
Selleks lülitage ruuter välja ja eemaldage toitejuhe täielikult toiteallikast. Nüüd oodake mõni minut ja lülitage see siis uuesti sisse. Ühendage nüüd uuesti WiFi-võrguga.
Kui rakendused jooksevad kokku või ei tööta ka pärast seda, proovige järgmist lahendust.
Värskendage rakendusi:
Ventura on uus OS-i värskendus, mille Apple on oma Maci valikusse lisanud, ja mitte kõik rakendused ei ole selles uues OS-is kohe töötamiseks valmis. Enamik rakendusi vajab värskendamist; ilma selleta ei tööta rakendused ainult tõrkeid.
Nii et kui te ei kasuta oma Macis Netflixi ja Amazon Prime Video uusimat versiooni, ei pruugi need õigesti töötada. Lisaks võivad seda põhjustada ka rakenduste vanemate versioonide vead. Selle parandamiseks peate rakenduse värskendama uusimale versioonile.
Netflixi jaoks:
- Avage oma Macis App Store.
- Siit otsige Netflixi. Kui see tulemustes kuvatakse, klõpsake sellel.
- Avaneb rakenduse leht. Klõpsake siin värskendamisnuppu ja oodake, kuni värskendusprotsess on lõppenud.
Amazon Prime'i video jaoks:
- Avage oma Macis App Store.
- Siit otsige Amazon Prime Video. Kui see tulemustes kuvatakse, klõpsake sellel.
- Avaneb rakenduse leht. Klõpsake siin värskendamisnuppu ja oodake, kuni värskendusprotsess on lõppenud.
Kui Netflixi ja Amazon Prime Video värskendamine teie probleemi ei lahenda, proovige järgmist lahendust.
Installige uuesti Netflix ja Amazon Prime:
Mõnikord ei piisa rakenduse värskendamisest. Peate tegema puhta installi. Ja selleks peate esmalt rakenduse oma Macist desinstallima ja seejärel uuesti installima.
Netflixi jaoks:
- Avage oma Macis Finder.
- Liikuge jaotisse Rakendused.
- Paremklõpsake Netflixi rakenduse ikoonil.
- Valige Teisalda prügikasti.
- Taaskäivitage arvuti.
- Avage oma Macis App Store.
- Siit otsige Netflixi. Kui see tulemustes kuvatakse, klõpsake sellel.
- Avaneb rakenduse leht. Klõpsake siin nuppu Hangi ja oodake, kuni installiprotsess on lõppenud.
Amazon Prime'i video jaoks:
- Avage oma Macis Finder.
- Liikuge jaotisse Rakendused.
- Paremklõpsake rakenduse Amazon Prime Video ikoonil.
- Valige Teisalda prügikasti.
- Taaskäivitage arvuti.
- Avage oma Macis App Store.
- Siit otsige Amazon Prime Video. Kui see tulemustes kuvatakse, klõpsake sellel.
- Avaneb rakenduse leht. Klõpsake siin nuppu Hangi ja oodake, kuni installiprotsess on lõppenud.
Kui seegi ei aita, proovige järgmist lahendust.
Käivitage turvarežiimis:
Kui kasutate Maci turvarežiimis, saate teada, kui taustal töötab mõni muu rakendus, mis põhjustab probleeme Netflixi või Amazon Prime Videoga.
M1 ja M2 Macide jaoks
- Lülitage oma Mac välja. Oodake 10 sekundit.
- Vajutage ja hoidke toitenuppu all, kuni näete ekraani käivitushelitugevust ja ikooni Valikud.
- Valige käivitusketas.
- Turvarežiimis jätkamiseks vajutage tõstuklahvi.
Intel Maci jaoks
- Lülitage oma Mac välja. Oodake 10 sekundit.
- Lülitage see sisse ja vajutage kiiresti klahvi Command + R ja hoidke seda all.
- Näete sisselogimisekraani, mille ülaosas on turvarežiimi silt.
- Jätkake turvarežiimi käivitamisega.
Kui Netflix ja Amazon Prime Video töötavad turvarežiimis hästi, on probleem ühes teie Maci installitud rakenduses. Kuid kui see ei tööta isegi turvarežiimis, proovige järgmist lahendust.
Võtke ühendust toega:
Kui ükski ülaltoodud lahendustest teie jaoks ei aidanud, peaksite võtma ühendust Netflixi ja Amazon Prime'i tugimeeskondadega. Teavitage neid oma probleemist e-posti teel ja nad peaksid andma teile õige lahenduse.
Nii et see kõik puudutab Netflixi parandamist ja Amazon Prime Video jookseb pärast macOS Ventura värskendust pidevalt kokku. Kui teil on selle artikli kohta küsimusi või küsimusi, kommenteerige allpool ja me võtame teiega ühendust. Vaadake ka meie teisi artikleid teemal iPhone'i näpunäiteid ja nippe,Androidi näpunäiteid ja nippe, Arvuti näpunäiteid ja nippeja palju muud kasulikuma teabe saamiseks.

![Stock ROMi installimine Symphony V141-le [püsivara Flash-fail]](/f/1a97f7d99270143c4a703df5dc8b6ff9.jpg?width=288&height=384)

