Parandus: Amazon Prime Video App ei tööta Windows 11-s
Varia / / April 29, 2023
Selles artiklis räägime Amazon Prime'i videorakendusest, mis ei tööta Windows 11-s. Me leiame põhjuse ja parandame selle teie eest. Kontrollige parandamiseks iga jaotist.
Amazon Prime on Amazon INC tellimusel põhinev OTT-video voogesituse rakendus. Amazon Prime'i video võimaldab teil oma lemmiksaadet ühe klõpsuga voogesitada. Rakendus on saadaval Androidi, iOS-i ja Windowsi jaoks. Kuid mõnikord rikub rakendus teie kasutuskogemust, takerdudes käivitamisel või lõpetades töötamise täielikult.
Enamasti on probleem serveris või Internetis, kuid mõnel juhul teie Amazon Prime'i videos rakendus lakkab töötamast, kuna teie rakendus on aegunud või teie aknad on aegunud kuupäev.

Lehekülje sisu
-
Parandus: Amazon Prime Video App ei tööta Windows 11-s
- 1. meetod: kontrollige oma Interneti-ühendust
- 2. meetod: kontrollige, kas Prime Video on maas
- 3. meetod: kasutaja sisseehitatud tõrkeotsing
- 4. meetod: värskendage ekraanidraivereid
- 5. meetod: lähtestage Prime Video App
- 6. meetod: installige rakendus uuesti
- Järeldus
Parandus: Amazon Prime Video App ei tööta Windows 11-s
Mõnikord lakkab Amazon Prime'i videorakendus töötamast mõne tehnilise tõrke või serveripoolsete vigade tõttu. Põhjuseid võib olla palju, kuid siin on mõned parandused, mida võite proovida.
1. meetod: kontrollige oma Interneti-ühendust
Probleemi lahendamise esimene samm on Interneti-ühenduse kontrollimine. Kui teie Internet ei tööta, ei saa te Amazon Prime'i videot kasutada. Siin on mõned sammud, mida saate proovida.
Reklaamid
- Lülitage wifi välja ja ühendage arvuti Etherneti kaabliga.
- Lülitage WiFi ruuter välja ja oodake mõni sekund.
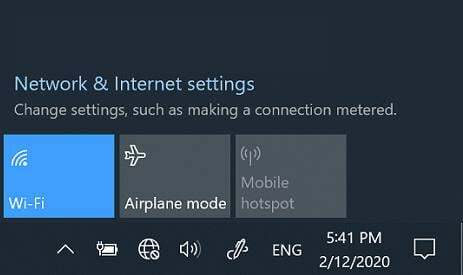
- Lülitage see uuesti sisse ja proovige uuesti Amazon Prime'i videot voogesitada.
- Kui see töötas, oli probleem Internetis.
2. meetod: kontrollige, kas Prime Video on maas
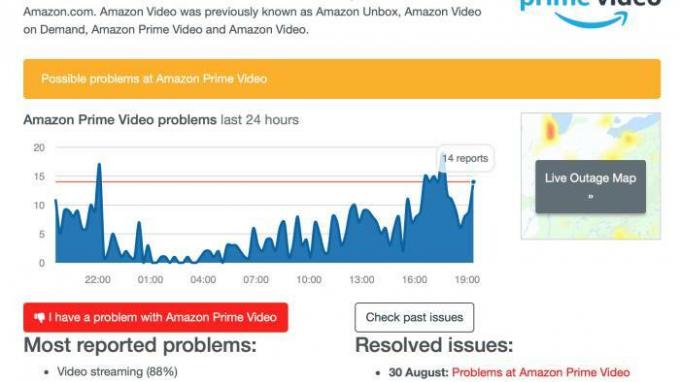
Teie peamine video ei pruugi töötada, kui peamine video on maas. Peate kontrollima, kas server on maas või mitte. Saate kasutada oma mobiiltelefoni või telerit ja avada Amazon Prime'i videorakenduse, et kontrollida ja näha, kas server töötab või mitte.
3. meetod: kasutaja sisseehitatud tõrkeotsing
Windows 11-l on Microsoft Store'i rakenduste jaoks sisseehitatud tõrkeotsing. Saate seda funktsiooni kasutada oma parima videorakenduse parandamiseks. Pange tähele, et Windows 11 Insider Build 25169 või uuem versioon näitab Microsoft Store'i rakenduste tõrkeotsingut Windows Store'i rakendustena. Siin on, kuidas saate seda teha.
Reklaamid
Loe ka: Parimad Androidi voogesitusplatvormid filmide ja muu vaatamiseks
- Avage oma Windows 11 seaded.
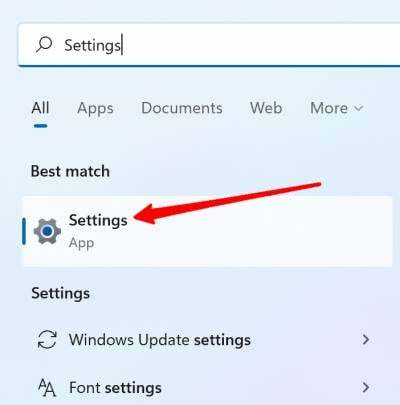
- Kerige alla ja otsige tõrkeotsingut, kui leiate, klõpsake sellel.
- Klõpsake allosas nuppu Muu tõrkeotsing.

Reklaamid
- Klõpsake Windowsi poe rakendused.
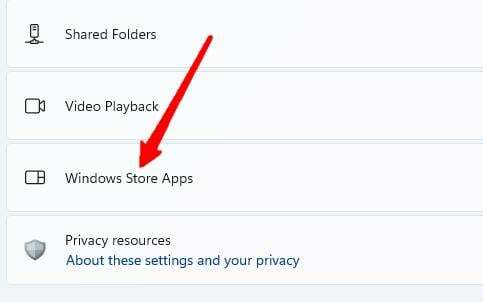
- Järgige ekraanil kuvatavaid juhiseid ja viige tõrkeotsing lõpule.
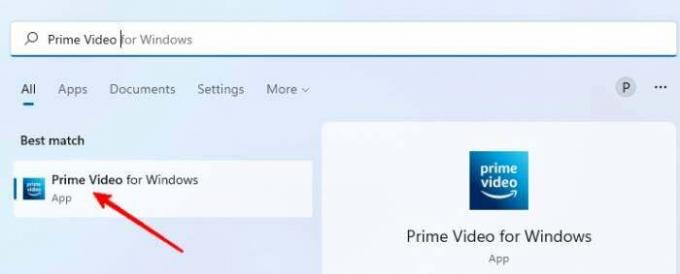
- Proovige Amazon Prime'i videorakendus uuesti avada ja vaadake, kas see töötab.
4. meetod: värskendage ekraanidraivereid
Mõnikord ei tööta teie videod teie arvutis või kui kuvadraiveritega on probleeme, võib see arvutiga probleeme tekitada. Kui arvate, et Amazon Prime'i videorakendusel on sarnane probleem, peaksite oma kuvadraiverit värskendama. Järgige neid samme.
Loe ka: Parandage Samsungi video DRM-i vead Prime Video, Netflixi ja muude jaoks
- Avage seadmehaldur opsüsteemis Windows 11.
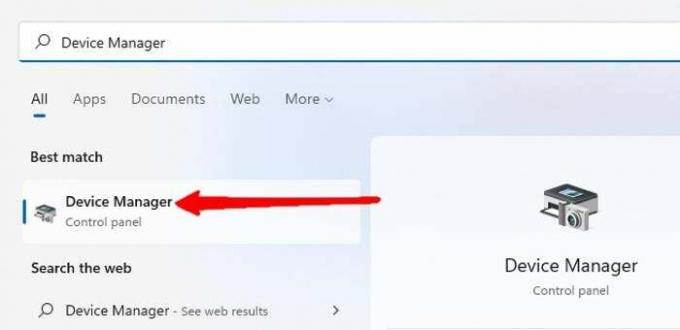
- Näete seadmete loendit, klõpsake ekraanidraiverit.
- Ilmub ekraanidraiver. Paremklõpsake kuvadraiveri nimel.
Reklaam
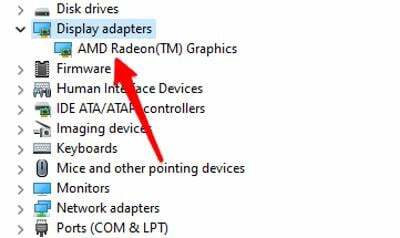
- Klõpsake nuppu Värskenda draivereid.
- Klõpsake nuppu Otsi automaatselt draivereid.
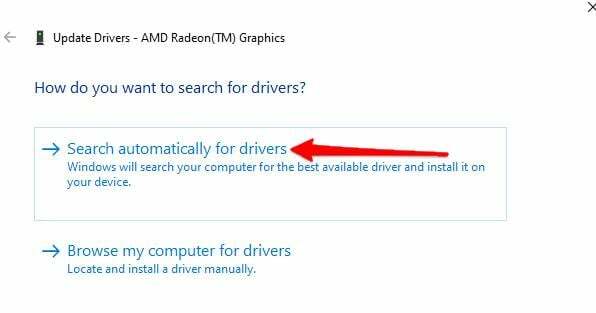
- Järgige ekraanil kuvatavaid juhiseid.
Proovige käivitada Amazon Prime'i videorakendus ja vaadake, kas see töötab praegu või mitte.
5. meetod: lähtestage Prime Video App
Kui teie peamine videorakendus tekitab teile endiselt probleeme. Proovige lähtestada kõik rakenduse sätted. Kõigi seadete lähtestamine eemaldab rakendusest kogu teabe ja konto üksikasjad. Kuid see võib teie videorakenduse probleemi lahendada. Siin on, kuidas saate seda teha.
- Vajutage klaviatuuril Win+I.
- Avanevad seaded, klõpsake vasakpoolses servas rakendusi.
- Valige Rakendused ja funktsioonid.
- Leidke loendist rakendus Prime Video.
Parandage Amazon Prime'i videorakendus, mis ei tööta operatsioonisüsteemis Windows 11
- Klõpsake peamiste videorakenduste ees olevat kolme punkti.
- Klõpsake täpsemal valikul.
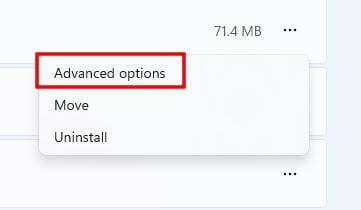
- Klõpsake nuppu Lähtesta.

- Kord tehtud. Avage oma taotlus ja sisestage uuesti oma andmed ning proovige rakendust uuesti avada.
6. meetod: installige rakendus uuesti
Kui miski ei tööta, proovige rakendus uuesti installida. Lihtne uuesti installimine lahendab kõik rakendusega seotud probleemid. Siin on, kuidas saate seda teha.
- Avage seaded Windows 11-s.
- Klõpsake vasakpoolses servas valikul Rakendused.
- Leidke rakendus Amazon Prime Video ja klõpsake selle ees olevat kolme punkti.
- Klõpsake nuppu Desinstalli.

- Avage Microsoft Apps Store, otsige Amazon Prime Videost ja klõpsake nuppu Install.
- Kui olete valmis, sisestage oma andmed ja alustage voogesitust.
Järeldus
Amazon Prime'i videote jaoks spetsiaalse rakenduse olemasolu muudab paljude kasutajate jaoks asja lihtsamaks. Kuid need rakendused tekitavad mõnikord probleeme ja võite proovida neid parandusi, et lahendada Amazon Prime'i videorakendusega seotud probleem. Kui miski ei tööta, võite alati minna brauserisse ja alustada voogesitust.

![Stock ROMi installimine Maxtron S8-le [püsivara flash-fail]](/f/37b362dd1a70b0c47319243c4be735de.jpg?width=288&height=384)

