KineMaster ei tööta operatsioonisüsteemis Android 12, kuidas seda parandada?
Varia / / April 29, 2023
Videoredaktoritel on nutitelefonis videote redigeerimisel minimaalsed funktsioonid. Androidi ruumis pole palju videotöötlusrakendusi, mida saaks tasuta kasutada ja millel on suurepärased funktsioonid. Kuid üks enim kasutatud ja hinnatumaid videotöötlusrakendusi on Kinemaster. Poolkogenud videoredaktorile, kes teab, mida teeb, on Kinemaster väärtuslik tööriist nutitelefonis. Lisaks põhifunktsioonidele, mida enamik nutitelefoni videotöötlusrakendusi pakuvad, pakub Kinemaster kasutajale täiendavat isikupärastatud juhtimist.
Kuid hiljuti on mõned Kinemasteri kasutajad teatanud probleemidest rakenduse kasutamisel Android 12 nutitelefonis. Rakendus ei tööta. Kui olete üks neist probleemsetest kasutajatest, aitab see artikkel teid sellest välja. Siin on loetletud mõned standardlahendused, mida saate proovida selle probleemi lahendamiseks. Nii et ilma pikema jututa asugem asjasse.
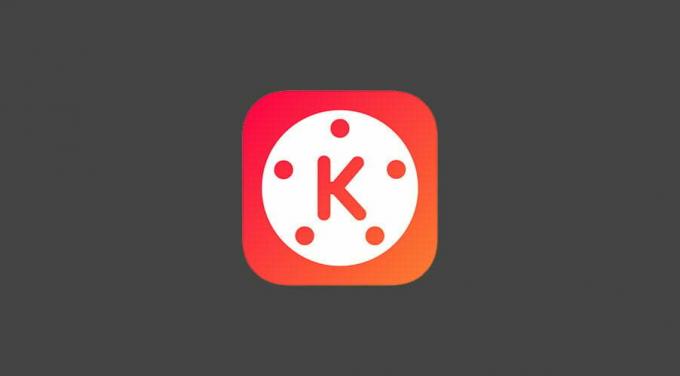
Lehekülje sisu
-
Kuidas parandada, et KineMaster ei tööta operatsioonisüsteemis Android 12?
- Taaskäivitage telefon:
- Tühjendage rakendus mälust:
- Rakenduse sundpeatamine:
- Rakenduse vahemälu tühjendamine:
- Rakenduse andmete kustutamine:
- Uuenda rakendust:
- Installige rakendus uuesti:
- Telefoni tehaseseadetele lähtestamine:
- Teatage Google'ile ja Spotifyle:
Kuidas parandada, et KineMaster ei tööta operatsioonisüsteemis Android 12?
Peate proovima kõiki siin mainitud lahendusi üksteise järel, kuni üks teie probleemi lahendab.
Taaskäivitage telefon:
Lihtne lahendus, mida saate proovida, on taaskäivitamine. Enamiku tarkvaraprobleeme saab lahendada enamiku elektroonikaseadmete ühe taaskäivitusega. Ja Android-telefon pole erand.
- Vajutage ja hoidke all helitugevuse suurendamise + toitenuppu.
- Ekraanil kuvatakse taaskäivitusnupp. Puudutage seda ja oodake, kuni telefon ise taaskäivitub.
Proovige järgmist lahendust, kui taaskäivitamine teie probleemi ei lahenda.
Reklaamid
Tühjendage rakendus mälust:
Mõnikord ei piisa lihtsate tarkvaraprobleemide kõrvaldamiseks taaskäivitusest. Peate viimaste rakenduste menüüst tühjendama. Selleks lohistage ekraani allosast ja teie ekraanil kuvatakse hiljutiste rakenduste menüü. Mälust eemaldamiseks pühkige sellest loendist rakendust Kinemaster. Kui rakendus on mälust eemaldatud, laadige see uuesti üles. Nüüd proovige rakendust uuesti kasutada.
Kui see ikka korralikult ei tööta, proovige järgmist lahendust.
Rakenduse sundpeatamine:
Androidil on seadete menüüst võimalik rakendus sundpeatada. See välistab kõik nutitelefoni esiplaanil või taustal töötava rakenduse juhtumid. See võib aidata ka teie Kinemasteri rakenduse probleemi lahendamisel.
- Avage oma telefonis Seaded.
- Avage Rakendused.
- Otsige kuvatavate rakenduste loendist üles Kinemaster. Kui olete selle leidnud, puudutage seda.
- Seejärel puudutage nuppu Force Stop. See lõpetab rakenduse täielikult teie telefonis.
- Nüüd avage rakendus uuesti.
Kui see ikka korralikult ei tööta, proovige järgmist lahendust.
Reklaamid
Rakenduse vahemälu tühjendamine:
Iga rakenduse vahemälu salvestatakse nutitelefoni, et tagada kiire ja sujuv kasutuskogemus. Kuid kui vahemälu andmetega on probleeme, mõjutab see ka rakenduse üldist funktsionaalsust. Isegi Kinemasteri rakendusega võib see probleem olla. Selle parandamiseks peate tühjendama rakenduse vahemälu.
- Avage oma telefonis Seaded.
- Avage Rakendused.
- Otsige kuvatavate rakenduste loendist üles Kinemaster. Kui olete selle leidnud, puudutage seda.
- Seejärel puudutage valikut Salvestusruum.
- Puudutage valikut Tühjenda vahemälu.
- Lõpuks puudutage oma toimingu kinnitamiseks uuesti vahemälu tühjendamist.
Proovige järgmist lahendust, kui vahemälu andmete tühjendamine ei lahenda Kinemasteri mittetöötamise probleemi.
Rakenduse andmete kustutamine:
Iga Android-telefoni rakendus kogub aja jooksul andmeid. See sisaldab teavet sisselogimise, kasutamise ja muu kohta. Kui rakenduse andmetega on vastuolusid, mõjutab see ka rakenduse üldist funktsionaalsust. Isegi Kinemasteri rakendusega võib see probleem olla. Selle parandamiseks peate rakenduse andmed kustutama.
Reklaamid
- Avage oma telefonis Seaded.
- Avage Rakendused.
- Otsige kuvatavate rakenduste loendist üles Kinemaster. Kui olete selle leidnud, puudutage seda.
- Seejärel puudutage valikut Salvestusruum.
- Puudutage valikut Kustuta andmed.
- Lõpuks puudutage oma toimingu kinnitamiseks uuesti täpseid andmeid.
Proovige järgmist lahendust, kui vahemälu andmete tühjendamine ei lahenda Kinemasteri mittetöötamise probleemi.
Uuenda rakendust:
Kui kasutate Kinemasteri vana versiooni ja teie telefon töötab teie OEM-i pakutava Androidi uusima versiooniga, ei pruugi rakendus teie operatsioonisüsteemiga ühilduda. Selle parandamiseks peate rakenduse värskendama uusimale versioonile.
- Avage oma telefonis Google Play pood.
- Otsi Kinemaster.
- Kui see kuvatakse tulemuste jaotises, puudutage seda.
- Seejärel puudutage rakendust selle avamiseks. Näete selle kõrval värskendamisnuppu.
- Puudutage värskendamisnuppu ja oodake, kuni installimine on lõppenud.
Kui installimine on lõppenud, avage rakendus Kinemaster uuesti. Proovige järgmist lahendust, kui ilmnevad äkilised kokkujooksmised ja pausid isegi pärast seda.
Installige rakendus uuesti:
Mõnikord ei piisa lihtsalt rakenduse värskendamisest. Võimalik, et peate rakenduse oma telefonist täielikult desinstallima või kustutama ja seejärel proovima seda uuesti oma telefoni installida.
- Avage oma telefonis Seaded.
- Avage Rakendused.
- Otsige kuvatavate rakenduste loendist üles Kinemaster. Kui olete selle leidnud, puudutage seda.
- Puudutage valikut Desinstalli.
- Seejärel puudutage oma toimingu kinnitamiseks uuesti desinstalli.
- Oodake, kuni desinstallimine on lõppenud. Pärast seda taaskäivitage telefon.
- Pärast taaskäivitamist avage oma telefonis Google Play pood.
- Otsi Kinemaster.
- Kui see kuvatakse tulemuste jaotises, puudutage seda.
- Seejärel puudutage rakendust selle avamiseks. Selle kõrval näete installinuppu.
- Puudutage installinuppu ja oodake, kuni installimine on lõppenud.
Kui ka pärast seda kohtate rakenduses äkilisi kokkujooksmisi ja pause, proovige järgmist lahendust.
Telefoni tehaseseadetele lähtestamine:
Reklaam
Järgmine asi, mida saate proovida, on tehase lähtestamine. Tehaseseadetele lähtestamine kustutab kõik teie telefonis olevad andmed ja telefon käivitub samamoodi nagu selle esmakordsel ostmisel. Ärge unustage enne selle protsessiga jätkamist kõik teile olulised varukoopiad teha.
- Avage oma telefonis Seaded.
- Minge jaotisse Süsteemi sätted.
- Puudutage valikut Varunda ja lähtesta.
- Minge tehaseseadetele.
- Toimingu kinnitamiseks puudutage valikut „Tehaseseadete lähtestamine”.
Teie telefoni liides võib olla erinev. Tehaseseadete lähtestamise valikut ülalnimetatud samme järgides ei leia. Kuid saate menüü Seaded otsinguribalt otsida „Tehase lähtestamine” ja see valik kuvatakse tulemuste jaotises.
Kui Kinemaster ikka korralikult ei tööta, proovige järgmist lahendust.
Teatage Google'ile ja Spotifyle:
Kui ükski ülaltoodud lahendustest teie jaoks ei aidanud, peaksite sellest veast Kinemasterile teatama. Nad vastavad teile või edastavad probleemi lahendamiseks värskenduse. Jällegi, kui see on seadmespetsiifiline probleem, peaksid nad teid ka selles aitama.
Nii et see kõik puudutab seda, et KineMaster ei tööta operatsioonisüsteemis Android 12. Kui teil on selle artikli kohta küsimusi või küsimusi, kommenteerige allpool ja me võtame teiega ühendust. Vaadake ka meie teisi artikleid teemal iPhone'i näpunäiteid ja nippe,Androidi näpunäiteid ja nippe, Arvuti näpunäiteid ja nippeja palju muud kasulikuma teabe saamiseks.


