Parandage, et Gmail ei tööta, krahh jätkub iPhone 11, 11 Pro ja 11 Pro Max seadmetes
Varia / / August 05, 2021
Google Mail või Gmail on üks populaarsemaid ja tasuta e-posti teenuse platvorme kõigile inimestele kogu maailmas. Nii Androidi kui ka iOS-i töötavatel seadmetel on Google'i välja töötatud ametlik Gmaili rakendus. See töötab enamasti väga hästi ja Gmaili rakendus pakub lihtsat ja kaasahaaravat kasutajaliidest koos mõne mobiilile kasuliku funktsiooniga. Mõnikord võivad kasutajad Gmaili rakendusega probleeme tekitada. Kui olete iPhone 11 seadme kasutaja, kontrollige probleemi lahendamiseks juhiseid, nagu Gmail ei tööta iPhone 11 seeria.
Võimalik, et mõni Gmaili rakendus ei tööta või jookseb kokku, näiteks võrguühendus probleemid, serveri seiskamisajad, konto mandaadi probleemid, valed seaded, konto turvalisuse probleemid jne. Samal ajal võivad põhjuseks olla ka tarkvaraga seotud probleemid, meiliserveri probleem, Gmaili rakenduse värskenduse probleem jne. Mõnikord reisib kasutaja kuhugi mujale ja proovib seejärel rakenduse kaudu omaenda Gmaili kontole juurde pääseda. Sel juhul eeldab Google, et mõned teised inimesed üritavad teie kontole juurde pääseda.
Seega on enne kõigi järelduste tegemist kõigepealt vaja kõiki neid võimalusi kontrollida. Nüüd vaatame allpool mõnda võimalikku lahendust.
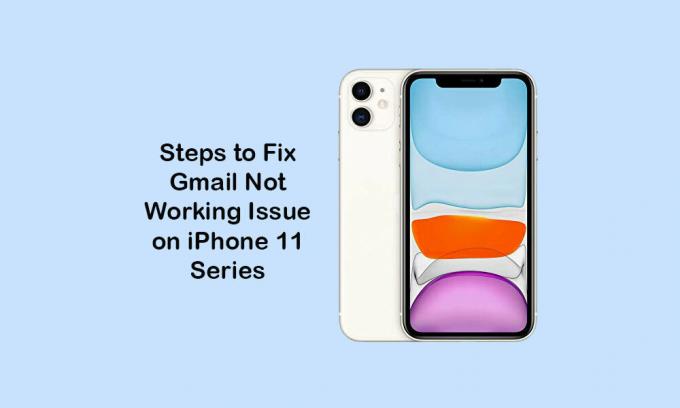
Sisukord
-
1 Gmaili mittetöötamise parandamise toimingud krahhivad iPhone 11, 11 Pro ja 11 Pro Max seadmetes
- 1.1 1. Sundige Gmaili rakenduse sulgemine ja iPhone'i taaskäivitamine
- 1.2 2. Märkige ja lubage IMAP Gmaili jaoks
- 1.3 3. Kontrollige Gmaili rakenduse värskendust, et parandada Gmaili, mis ei tööta iPhone 11-s
- 1.4 4. Kustutage ja installige Gmaili rakendus uuesti
- 1.5 5. Lähtestage Gmaili konto iPhone'ist
- 1.6 6. Lähtestage võrguseaded, et parandada Gmaili, mis ei tööta iPhone 11-s
- 1.7 7. Tehke iPhone'is tehase lähtestamine
Gmaili mittetöötamise parandamise toimingud krahhivad iPhone 11, 11 Pro ja 11 Pro Max seadmetes
Kõigepealt peate oma iPhone'i mobiilibrauseri kaudu oma e-posti kontole sisse logima. Kui olete sisse loginud, kontrollige, kas postkastis pole midagi sellist, nagu „mõnel on teie parool” või „blokeerisime sisselogimiskatse”. Kui sellisel juhul olete sellist tüüpi kirju saanud, minge lihtsalt selles kirjas olevale lingile ja kinnitage jaotises „Teie seadmed nüüd” „See olin mina”. Teise võimalusena saate vaadata hiljutisi seadmeid ja avada jaotises Minu konto jaotis Seadme tegevus ja märguanded.
Siit leiate loendi seadmetest, mida olete proovinud oma Gmaili kontole sisse logida. Andke sellele seadmele (i, e iPhone 11/11 Pro / 11 Pro Max) lihtsalt juurdepääs ja proovige oma iPhone'is uuesti sisse logida. Loodetavasti saate Gmaili rakendusse üsna lihtsalt sisse logida. Kui teil pole sisselogimisega seotud probleeme, võite järgida alltoodud meetodeid.
1. Sundige Gmaili rakenduse sulgemine ja iPhone'i taaskäivitamine
- Rakenduse eelvaatekaartide avamiseks pühkige ekraani allservast ülespoole ja hoidke all keskel.
- Järgmisena minge rakenduse vahetaja kaudu Gmaili rakenduse eelvaate juurde.
- Selle sundimiseks sulgege rakenduse Gmaili kaart ülespoole.
Nüüd taaskäivitage oma iPhone, järgides alltoodud samme.
- Vajutage mõne sekundi jooksul nuppu Helitugevuse suurendamine + külg / toide.
- Ilmub riba Toide välja.
- Telefonitoru väljalülitamiseks lohistage liugurit.
- Nüüd vajutage paar sekundit toitenuppu ja hoidke seda ning kuvatakse Apple'i logo.
- Seejärel vabastage nupp ja teie seade taaskäivitub.
- Nüüd kontrollige, kas Gmaili rakendus töötab või mitte.
2. Märkige ja lubage IMAP Gmaili jaoks
E-kirjade sünkroonimiseks ja iPhone'i toomiseks tuleb aktiveerida IMAP (Interneti-sõnumite juurdepääsuprotokoll). Peate selle lubama arvuti / sülearvuti veebibrauseri kaudu.
- Logige arvutis oleva brauseri abil oma Gmaili kontole sisse. Gmaili kontole sisselogimiseks andke samad mandaadid.
- Kui olete sisse loginud, klõpsake menüül Seaded (hammasrattaikoon).
- Klõpsake vahekaarti Edastamine ja POP / IMAP.
- Kerige natuke IMAP-i juurde ja lubage IMAP-olek.
- Seejärel klõpsake nuppu Salvesta muudatused.
- Kui see on tehtud, taaskäivitage oma iPhone ja proovige probleemi kontrollimiseks uuesti kasutada Gmaili rakendust.
3. Kontrollige Gmaili rakenduse värskendust, et parandada Gmaili, mis ei tööta iPhone 11-s
- Minge App Store'i >> puudutage paremas ülanurgas ikooni Kasutajaprofiil.
- Järgmisena näete jaotises Saadaolevad värskendused Gmaili rakenduse nime kõrval suvandit Värskenda (kui värskendus on saadaval).
- Puudutage nuppu Värskenda> olete valmis.
- Lõpuks avage Gmaili rakendus ja kontrollige, kas see töötab või mitte.
4. Kustutage ja installige Gmaili rakendus uuesti
- Avakuva valikute avamiseks vajutage pikalt Gmaili rakenduse ikooni.
- Puudutage Gmaili rakenduse ikooni paremas ülanurgas ristikooni (x).
- Saate kinnitusviiba ja puudutage kinnitamiseks uuesti nuppu Kustuta.
- Nüüd avage App Store ja otsige Gmaili.
- Selle uuesti installimiseks puudutage nuppu Hangi.
- Seejärel käivitage Gmaili rakendus, sisestage mandaadid ja alustage Gmaili rakenduse kasutamist.
5. Lähtestage Gmaili konto iPhone'ist
- Avage iPhone'i sätted> puudutage valikuid Kontod ja paroolid.
- Avage jaotis Kontod> Valige oma Gmaili konto.
- Puudutage valikuid Kustuta konto> Valige suvand „Kustuta minu iPhone'ist“.
Nüüd taaskäivitage telefonitoru üks kord ja lisage uuesti Gmaili konto.
- Minge oma seadmes jaotisse Seaded.
- Valige Kontod ja paroolid> puudutage nuppu Lisa konto.
- Valige loendist Google.
- Nüüd sisestage oma Gmaili või Google'i konto üksikasjad.
- Puudutage, et lubada meil, kontaktid ja kalendrid.
- Puudutage lõpetamiseks nuppu Salvesta.
Nüüd näete oma iPhone'is hõlpsasti Gmaili konto postkasti.
6. Lähtestage võrguseaded, et parandada Gmaili, mis ei tööta iPhone 11-s
- Avage menüü Seaded> Üldine> Lähtesta.
- Valige Lähtesta võrguseaded.
- Kui teil seda palutakse, peate sisestama pääsukoodi ja jätkama selle kinnitamist.
- Kui olete lõpetanud, taaskäivitage telefonitoru.
7. Tehke iPhone'is tehase lähtestamine
- Avage iPhone'i sätted> valige Üldine> valige Lähtesta.
- Valige Kustuta kogu sisu ja sätted.
- Kui küsitakse, sisestage pääsukood ja kinnitage see.
- Teie seadme andmed ja seaded kustutatakse täielikult.
- Lõpuks taaskäivitub teie seade automaatselt ja selle käivitamine võib võtta mõnda aega.
- Oodake seda ja olete valmis.
- Nüüd seadistage oma iPhone uuesti ja seadistage ka Gmaili konto.
Mõnikord ei pruugi Gmaili server hoolduse või seisaku tõttu korralikult töötada. Seega on parem oodata paar tundi või võite probleemi lahendamiseks Gmaili rakenduse kaudu jaotise Abi kaudu ühendust võtta Gmaili tugitiimiga.
See on kõik, poisid. Oletame, et olete sellest juhendist kasuliku leidnud ja Gmail töötab nüüd teie iPhone 11 või 11 Pro või 11 Pro Maxiga. Kõigi päringute korral andke meile sellest teada allpool toodud kommentaarides.
Subodh armastab kirjutada sisu, olenemata sellest, kas see võib olla seotud tehnikaga või muu. Pärast aasta tehnikablogis kirjutamist muutub ta selle vastu kirglikuks. Ta armastab mänge mängida ja muusikat kuulata. Lisaks blogimisele tekitab ta sõltuvust mängude arvutiversioonidest ja nutitelefonide lekitamisest.



![Laadige alla Google'i kaamera Umidigi F2 jaoks [GCam 6.1.021 APK]](/f/446a78301196ed9394899604fb3cf910.jpg?width=288&height=384)