IMessage'i saatmine iPhone 11, 11 Pro ja 11 Pro Max telefonidele
Varia / / August 05, 2021
Kui te ei tea, on iMessage Apple'i enda välja töötatud kiirsuhtlusrakenduse rakendus / teenus. Parim osa Apple'i teenustest on see, et kõik need töötavad enamikus Apple'i seadmetes tõeliselt hästi, olenemata sellest, kas kasutate iPhone'i või iPadi või Apple Watchi või Maci. Sellepärast armastavad inimesed Apple'i seadmeid ja nende ökosüsteemi. Rakenduse iMessage abil saate teisele iMessage'i kasutajale tekstsõnumeid, meediumifaile jne saata või vastu võtta. Vaadake lihtsat juhendit teemal Kuidas iMessage'i saata iPhone 11, 11 Pro ja 11 Pro Max.
Rakendus iMessage töötab Interneti-ühenduse kaudu kas Wi-Fi või mobiilse andmeside abil. Sõnumid on alati krüptitud ja ilmuvad sinistesse tekstimullidesse, mis näevad välja ka lahedad ja hõlpsasti mõistetavad. Parim osa on see, et iMessage'i kaudu tekstide saatmiseks pole vaja SMS-i paketti ega konto saldot. Praegu üritab Google mobiilsideoperaatorite abil ka enamikus Android-seadmetes rakendada funktsiooni RCS Messaging. IMessage'i saab sünkroonida ka teie iCloudi kontoga.
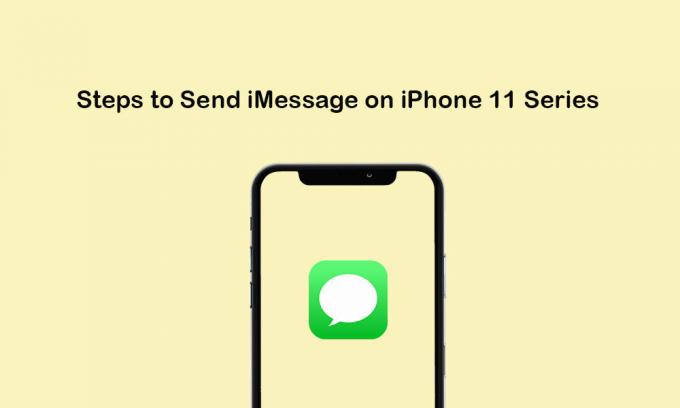
Sisukord
- 1 Alustage iMessage'i
- 2 Seadistage iMessage oma iPhone 11/11 Pro / 11 Pro Max'is
- 3 IMessage'i saatmise toimingud iPhone'is 11, 11 Pro ja 11 Pro Max
- 4 Grupi iMessage'i saatmise sammud oma iPhone 11-seeriast
- 5 IMessage'i kustutamise sammud oma iPhone 11/11 Pro / 11 Pro Maxist
Alustage iMessage'i
iMessage ei ole iOS-i seadmetes eel lubatud. Niisiis peavad kasutajad seadme seadistamise ajal selle käsitsi lubama. Kui olete iMessage'i seadistamisprotsessi algstaadiumis vahele jätnud, peate selle hiljem seadete kaudu aktiveerima (kui soovite iMessage'i kasutada).
Siin on osa allpool mainitud teabest:
- iMessage töötab täielikult WiFi või mobiilse andmesideühenduse korral, kui see saadetakse iOS-i seadme või muude Apple'i seadmete kaudu.
- Kui saatsite iMessage'i mitte-Apple'i seadmesse, võetakse selle eest arve vastavalt SMS-i tasudele.
- IMessage'i täielikuks kasutamiseks on vajalik kehtiv Apple ID või kehtiv mobiilinumber.
- Saadaval on kaks värvi nagu iMessage, värv on sinine. Standardne SMS / MMS kuvatakse rohelise värvina.
- Mulli ikoon näitab, et adressaat kirjutab.
- Kui iMessage'i ei edastata, kuvatakse punane hüüumärgi ikoon.
Seadistage iMessage oma iPhone 11/11 Pro / 11 Pro Max'is
- Avakuvalt minge iPhone'i seadetesse.
- Puudutage valikuid Sõnumid >> Lülitage sisse „IMessage” ümberlülitamine.
- Kerige alla ja lülitage sisse / välja „Saada SMS-iga” valik. Pärast selle valiku lubamist saadetakse teie iMessage tekstisõnumiga, kui teenus on saadaval või Interneti-ühendust pole.
- Mobiilse andmekasutuse vähendamiseks võite valida ka „Madala kvaliteediga pildirežiim”. Kuid kui kasutate alati WiFi-d, pole seda valikut vaja.
- Nüüd minge rakendusse iMessage ja hakake seda kasutama.
IMessage'i saatmise toimingud iPhone'is 11, 11 Pro ja 11 Pro Max
SMS / MMS töötab alati automaatselt, sõltuvalt võrguseadetest, operaatori seadetest, operaatoriplaanidest ja muust. Üldiselt peetakse iMessage'i tekstsõnumiks, kui tegemist on Apple'i ja Apple'i seadmetega. Kuid mitte-Apple'i seadmete puhul saab iMessage'ist SMS / MMS.
Vaatame nüüd iMessage'i saatmise samme oma iPhone 11-seeria seadmetesse.
- Puudutage iPhone'i avakuval rakendust Messages.
- Nüüd puudutage sõnumi koostamiseks nuppu Uus sõnum (
 ), mis asub ekraani paremas ülanurgas.
), mis asub ekraani paremas ülanurgas. - Kontakti valimiseks või telefoninumbri või e-posti aadressi käsitsi sisestamiseks puudutage ikooni (+). Saate sõnumi saata ka mitmele adressaadile.
- Sisestage oma sõnumi sisu >> Sõnumi saatmiseks puudutage ikooni Saada.
- See on kõik.
Märge:
Võite saata ka fotosid, videoid, helisõnumeid või mis tahes rakenduse manuseid.
- Fotode ja videote lisamiseks puudutage kaameraikooni.
- Helisõnumi saatmiseks puudutage mikrofoniikooni.
- Rakenduse manuste saatmiseks võite puudutada ka App Store'i ikooni.
Grupi iMessage'i saatmise sammud oma iPhone 11-seeriast
Nagu nimigi ütleb, saate iMessage'i abil saata ka grupisõnumeid. See hõlmab fotode, videote, helisõnumite saatmist või vastuvõtmist, asukoha jagamist jne. Samuti saate inimesi gruppi lisada või grupist eemaldada, summutada märguandeid ja isegi grupist lahkuda nagu ka teistes vestlussõnumirakendustes. Vaatame iMessage'i saatmiseks allolevaid samme.
- Puudutage avakuval rakendust Sõnumid.
- Valige uus sõnum (
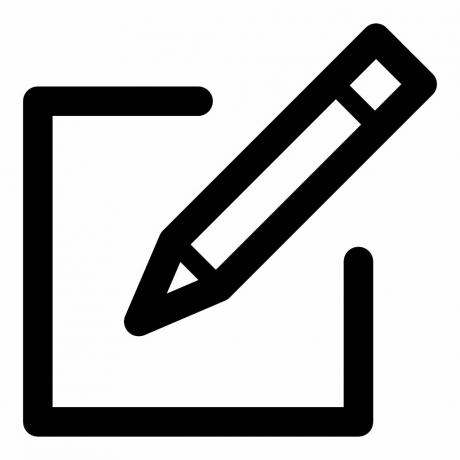 ) ikooni.
) ikooni. - Järgmisena puudutage ikooni (+), et lisada kontaktidest adressaate või lisada telefoninumbreid või e-posti aadresse käsitsi.
- Nüüd lihtsalt sisestage oma sõnum ja puudutage ikooni Saada.
Märge:
Kui saadate oma iPhone'ist MMS-i, kontrollige lihtsalt, kas MMS-i sõnumside funktsioon on lubatud või mitte. Avage seade Seaded >> Sõnumid >> MMS-sõnumite lubamine.
IMessage'i kustutamise sammud oma iPhone 11/11 Pro / 11 Pro Maxist
Kui soovite ruumi vabastada või soovite lihtsalt eemaldada mittevajalikud vanemad sõnumid, võite sõnumite kustutamiseks järgida alltoodud samme.
- Puudutage rakendust Sõnumid >> valige loendist sõnumid.
- Järgmisena puudutage valikuid Rohkem >> puudutage kinnitamiseks Kustuta.
- Kui soovite kõik kirjad kustutada, valige lihtsalt Kustuta kõik.
- Samuti saate sõnumilõnga kustutada, lohistades lõime lihtsalt vasakule küljele.
- Kuvatakse suvand Kustuta >> Puudutage valikut Kustuta ja kinnitamiseks puudutage uuesti Kustuta
Märge:
Kustutatud sõnumeid saab taastada ainult varukoopiast.
See on kõik, poisid. Loodetavasti leiate sellest juhendist abi. Kõigi küsimuste korral küsige julgelt allpool toodud kommentaaridest.
Subodh armastab kirjutada sisu, olenemata sellest, kas see võib olla seotud tehnikaga või muu. Pärast aasta tehnikablogis kirjutamist muutub ta selle vastu kirglikuks. Ta armastab mänge mängida ja muusikat kuulata. Lisaks blogimisele tekitab ta sõltuvust mängude arvutiversioonidest ja nutitelefonide lekitamisest.

![Stock ROMi installimine Xolo Opus 3-le [püsivara Flash-fail / tühistage]](/f/dea9bf1b96754939ce6c73092deaecf6.jpg?width=288&height=384)

