Mu iPhone 11 kukkus juhuslikult kokku ja jääb mustale ekraanile kinni, kuidas seda parandada?
Varia / / August 05, 2021
Nüüd olete siin ja loete seda artiklit, mis tähendab, et teie iPhone 11 kukkus juhuslikult kokku ja takerdub mustale ekraanile pärast iOS 13.2.3 värskeima värskenduse saamist. Võime öelda, et iOS 13 on üks populaarsemaid ja isegi lollakamaid versioone, mille Apple on kunagi välja andnud. Sellegipoolest toob see süsteemi nii palju uusi ja kasulikke funktsioone, et me ei saa samuti kasutamata jätta. Kui olete üks neist ja soovite selle probleemi võimalikult varakult lahendada, vaadake allolevat täielikku juhendit.
Veaotsing iPhone 11 enamikul juhtudel on peaaegu samad, kui probleem juhtub tarkvara lõpust. Siin oleme jaganud kokku 5 meetodit või sammu, mida saate selle probleemi lahendamiseks ükshaaval proovida. Hüppame nüüd rohkem aega raiskamata juhendisse.
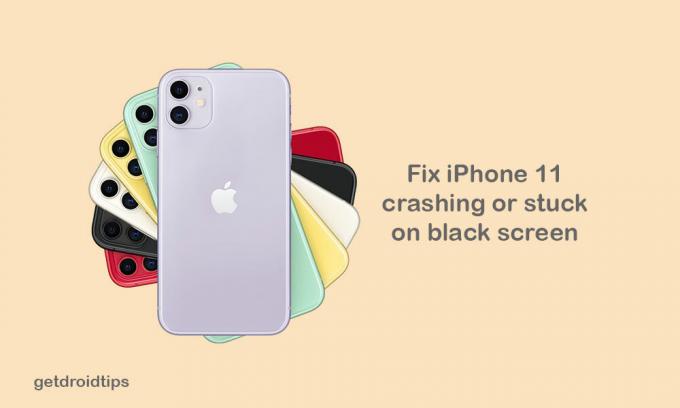
Sisukord
-
1 Sammud iPhone 11 juhusliku krahhi parandamiseks ja mustale ekraanile kinni jäämiseks
- 1.1 1. samm: taaskäivitage iPhone 11
- 1.2 2. samm: hallake iPhone'i salvestusruumi
- 1.3 3. samm: desinstallige või värskendage kolmanda osapoole rakendusi
- 1.4 Sammud 4: lähtestage kõik iPhone'i seaded (parandage juhuslikult krahhi iPhone 11)
- 1.5 Sammud 5: taastage iOS iTunes'i kaudu
Sammud iPhone 11 juhusliku krahhi parandamiseks ja mustale ekraanile kinni jäämiseks
Kui teie iPhone 11-l on alglaadimise või juhusliku krahhi ajal probleeme musta ekraaniga, võite kõigepealt proovida mõned traditsioonilised meetodid, nagu taaskäivitamine, seadme salvestusruumi haldamine, kolmanda osapoole rakenduste desinstallimine või värskendamine, jne.
1. samm: taaskäivitage iPhone 11
Jah, me teame, et see kõlab lihtsalt, kuid on ka üsna tõhus. Mõnikord võivad akuprobleemid või halvad kolmanda osapoole rakendused põhjustada teie seadmes seda tüüpi probleeme.
- Kõigepealt vajutage ja vabastage kiiresti helitugevuse suurendamise nupp.
- Seejärel vajutage ja vabastage kiiresti helitugevuse vähendamise nupp.
- Lõpuks hoidke toite / külje nuppu umbes 10-15 sekundit all. Apple'i logo ilmub siis saate külgmise nupu vabastada.
Seetõttu taaskäivitub teie iPhone automaatselt.
2. samm: hallake iPhone'i salvestusruumi
Mõnikord saab teie iPhone'i sisemälu täita väga kiiresti, mida te ei pruugi igapäevases elus kasutada. Niisiis, kindlasti tühjendage salvestusruum, kui midagi ebavajalikku faili on ruumi täis saanud.
- Minge iPhone'i menüüsse Seaded.
- Pea kindrali juurde.
- Puudutage valikut iPhone Storage.
- Järgmisena näete kasutatud ja kasutatava mälu salvestusruumi. Selle kohta lisateabe vaatamiseks puudutage seda.
- Loodame, et see aitab teid palju.
3. samm: desinstallige või värskendage kolmanda osapoole rakendusi
Enamasti võivad mõned kolmanda osapoole rakendused süüa liiga palju RAM-i ja töötavad kogu aeg taustal. Niisiis, süsteem jookseb kokku ja aeg-ajalt võib reageerida. Parem idee on kas värskendada kõiki oma iPhone'i kolmanda osapoole rakendusi või desinstallida mõni rakendus, kui see pole teile kasulik.
- Minge oma iPhone'is App Store'i.
- Puudutage allosas valikut Täna.
- Seejärel puudutage ekraani paremas ülanurgas olevat kasutajaprofiili ikooni (konto üksikasjad).
- Kerige alla suvandini Saadaolevad värskendused.
- Üksikuid rakendusi saate värskendada, puudutades rakenduse nime kõrval nuppu Värskenda.
- Samuti saate korraga värskendada mitut rakendust. Puudutage kõigi rakenduste värskenduste jaoks valikut Värskenda kõiki.
Sammud 4: lähtestage kõik iPhone'i seaded (parandage juhuslikult krahhi iPhone 11)
Kui tarkvarauuendus muutub lolliks või mõni rakendus või teave sulgub jõuliselt või iPhone 11 juhuslikult krahh, peaksite seadme üks kord lähtestama, et kõik vahemälu või ajutised failid seadme käitamiseks kustutada sujuvalt.
- Puudutage oma iPhone'i menüüd Seaded.
- Minge kindrali juurde.
- Kerige natuke allapoole ja puudutage käsku Lähtesta.
- Puudutage käsku Lähtesta kõik seaded.
- Protsessi jätkamiseks sisestage pääsukood.
- Kinnitage see, puudutades valikut Lähtesta kõik seaded.
- Oodake, kuni see protsessi lõpule viib.
- Kui see on tehtud, taaskäivitub teie iPhone ja peate seadme seadistama.
Sammud 5: taastage iOS iTunes'i kaudu
Kas teie iPhone pole siiski parandatud? Nüüd peaksite oma seadme iOS-i taastama, kasutades arvutis iTunes'i. Veenduge, et olete juba varasema iOS-i versiooni varundanud ja seejärel saate oma iPhone selle eelmise varunduse abil taastada.
- Kinnitage oma iPhone välgukaabli abil arvutiga.
- Avage oma arvutis iTunes või Macis Finder.
- Seejärel vajutage ja vabastage kiiresti helitugevuse suurendamise nupp, kui seade on ühendatud.
- Seejärel vajutage ja vabastage kiiresti helitugevuse vähendamise nupp.
- Nüüd vajutage ja hoidke toitenuppu all, kuni arvutis kuvatakse taasterežiim või Ühenda iTunesiga.
- Kui näete Apple'i logo, ärge veel toitenuppu vabastage. Nüüd peate oma iPhone'i taaskäivitama taasterežiimis.
- Saate viivitamatu teate oma iPhone'i värskendamise või taastamise kohta iTunes'is.
- Seadme andmete kustutamiseks valige suvand Taasta. Seejärel taastage oma arvutis iTunes'i varundatud andmed.
- Nüüd järgige taastamistoimingu lõpetamiseks ekraanil kuvatavaid juhiseid.
- Oodake mõnda aega, et oma iPhone uuesti eelmisesse süsteemi käivitada.
Oletame, et olete sellest juhendist abiks olnud. Allpool saate kommenteerida mis tahes päringuid.
Subodh armastab kirjutada sisu, olenemata sellest, kas see võib olla seotud tehnikaga või muu. Pärast aasta tehnikablogis kirjutamist muutub ta selle vastu kirglikuks. Ta armastab mänge mängida ja muusikat kuulata. Lisaks blogimisele tekitab ta sõltuvust mängude arvutiversioonidest ja nutitelefonide lekitamisest.



