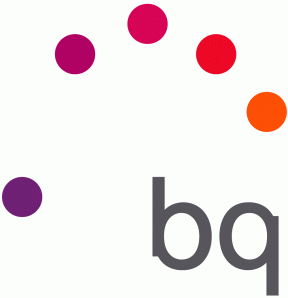Minu iPhone 11 WiFi nupp ei tööta! Sisselülitamine nurjus, kuidas seda parandada?
Varia / / August 05, 2021
Teie iPhone'is esinevate WiFi-probleemide taga on palju põhjuseid. Näiteks teie iPhone'i tarkvaraga seotud probleemid, WiFi-modemi või ruuteri probleem, võrgukatkestus, lollakas süsteemivärskendus ja palju muud. Nüüd, isegi kui olete uus iPhone 11 või olete hiljuti oma seadme värskendanud uuemale iOS-i versioonile, võib olla võimalik, et teie iPhone WiFi nupp ei tööta korralikult. Mõnikord hallitas WiFi-nupp või see ei lülitu sisse samuti. Nii et siin on mõned allpool mainitud võimalikest sammudest.
Seega, kui teie iPhone'i WiFi-nupp ei tööta, peaksite võimaliku probleemi tõrkeotsinguks tegema mõned levinumad ja kasulikud toimingud, et see võimalikult varakult lahendada. Kuid võib juhtuda ka see, et kahjuks on teie iPhone'is esinenud riistvaraga seotud probleeme.

Sisukord
-
1 IPhone 11 WiFi nupu parandamise toimingud ei tööta
- 1.1 1. Taaskäivitage iPhone 11
- 1.2 2. Lülitage lennukirežiim sisse / välja
- 1.3 3. Hoidke oma iPhone 11 värskendatud
- 1.4 4. Lähtestage iPhone'i võrguseaded, et parandada iPhone 11 WiFi nuppu ei tööta
- 1.5 5. Lähtestage iPhone 11 kõik seaded
- 1.6 6. Tehase lähtestamine iPhone 11-s (iPhone 11 WiFi-nupp ei tööta)
IPhone 11 WiFi nupu parandamise toimingud ei tööta
Siin oleme maininud mõningaid samme, mis hõlmavad teie iPhone'i taaskäivitamist, lennukirežiimi sisse / välja lülitamist, seadme värskendamist, võrguseadete lähtestamist, kõigi seadete lähtestamist ja tehases lähtestamist.
1. Taaskäivitage iPhone 11
Enamasti võib mõni süsteemi tõrge või taustal töötav rakendus takistada WiFi või mobiilse andmeside sisselülitamist. Taaskäivitage oma iPhone kord.
- Vajutage ja hoidke paar sekundit koos helitugevuse suurendamise + toite / külje nuppu.
- See viib ekraanil liuguri Slide to Power off. Vabastage nupud.
- IPhone'i väljalülitamiseks libistage riba. Nüüd taaskäivitage uuesti, vajutades toitenuppu / külgnuppu paar sekundit pikalt.
- Järgmisena minge selle sisselülitamiseks jaotisse Seaded> WiFi ja kontrollige, kas see töötab või mitte. Kui ei, siis vaadake järgmist sammu.
2. Lülitage lennukirežiim sisse / välja
Lennurežiim keelab teie telefonis WiFi, mobiilsideühenduse jms. Nii et parem on see välja lülitada. Kui lennukirežiim on juba välja lülitatud, peaksite selle sisse lülitama, paar sekundit ootama ja seejärel välja lülitama. Nii saate oma iPhone 11-s kõige levinumad WiFi-ga seotud probleemid lahendada.
- Avage avakuval menüü Seaded.
- Valige Lennurežiim.
- Lülitage lennukirežiimi lüliti sisse. Seda saate teha ka juhtimiskeskusest.
- Nüüd taaskäivitage oma iPhone.
- Avage Seaded> puudutage lennukirežiimi ja lülitage see välja.
- Nüüd saate selle sisselülitamiseks puudutada WiFi-nuppu.
3. Hoidke oma iPhone 11 värskendatud
Kui te pole mõnda aega oma iPhone'i värskendanud ja tarkvara värskendused on saadaval või ootel, peaksite stabiilsuse ja veaparanduste saamiseks kõik need värskendused oma iPhone'i alla laadima ja installima. Võib-olla saavad ootel värskendused WiFi-probleemi lahendada.
- Kuna WiFi teie seadmes ei tööta, saate oma iPhone'i välkkaabli abil arvutiga ühendada.
- Avage arvutis iTunes'i rakendus ja see tuvastab teie iPhone'i ja hakkab seda sünkroonima.
- Valige oma iPhone 11 iTunes'i ühendatud seadmete loendist.
- Minge vahekaardile Kokkuvõte ja klõpsake nuppu Otsi värskendusi.
- Kui saadaval on uus iOS-i värskendus, saate oma iPhone 11 alla laadida ja uuendada.
- Vajadusel sisestage pääsukood ja jätkake jätkamiseks.
- Oodake, kuni see on protsessi lõpule viinud ja taaskäivitage oma iPhone.
Teise võimalusena võite installida iOS-i pildifaili, et see oma iPhone'is vilkuma hakata.
- Minge kokkuvõtte juurde> vajutage ja hoidke klaviatuuril klahvi Shift ning seejärel klõpsake nuppu Kontrolli värskendusi.
- See installib iOS-i pildifaili (.ipsw) ja muudab failitüübiks iPhone / iPad Carrier Configuration File (.ipcc).
- Valige fail ja järgige installiprotsessi lõpuleviimiseks ekraanil kuvatavaid juhiseid.
4. Lähtestage iPhone'i võrguseaded, et parandada iPhone 11 WiFi nuppu ei tööta
- Puudutage avakuval ikooni Seaded.
- Puudutage valikut Üldine> kerige natuke alla ja valige Lähtesta.
- Järgmisena puudutage loendist Lähtesta võrguseaded.
- Vajadusel jätkamiseks sisestage pääsukood.
- Kinnitage ülesanne, puudutades käsku Lähtesta võrguseaded.
- Oodake, kuni see lõpeb ja taaskäivitage oma iPhone.
- Seejärel proovige lubada WiFi.
5. Lähtestage iPhone 11 kõik seaded
- Minge seadme seadetesse> puudutage valikut Üldine> kerige alla ja puudutage käsku Lähtesta.
- Valige Lähtesta kõik seaded> sisestage oma pääsukood, kui see on vajalik.
- Nüüd valige protsessi kinnitamiseks iPhone'is lähtestada süsteemi seaded.
- Kui see on lõpetatud, taaskäivitage seade.
6. Tehase lähtestamine iPhone 11-s (iPhone 11 WiFi-nupp ei tööta)
- Valige Seaded> Üldine> Kerige allapoole ja valige Lähtesta.
- Puudutage 2. valikut Kustuta kogu sisu ja seaded.
- Sisestage pääsukood ja kinnitage ülesanne.
- Oodake, kuni see lõpeb ja taaskäivitage iPhone.
Teise võimalusena saate seda teha ka iTunes'i kaudu.
- Käivitage oma arvutis iTunes> Ühendage oma iPhone arvutiga välgukaabli abil.
- Kui iTunes teie seadme ära tunneb, klõpsake vasakus ülanurgas oleval iPhone'i ikoonil.
- Minge jaotisse Kokkuvõte.
- Klõpsake oma iPhone'i nuppu Taasta.
- See palub teil kinnitada. Lihtsalt klõpsake uuesti nuppu Taasta ja oodake seda.
- Taaskäivitage telefonitoru, eemaldage kaabel ja tehke seadmes seadistusprotsess.
Loodame, et mõni neist meetoditest peaks teie seadmes töötama ja saate oma iPhone 11-s uuesti WiFi-nupu sisse / välja lülitada. Kõigi päringute korral andke meile sellest teada allpool toodud kommentaarides.
Subodh armastab kirjutada sisu, olenemata sellest, kas see võib olla seotud tehnikaga või muu. Pärast aasta tehnikablogis kirjutamist muutub ta selle vastu kirglikuks. Ta armastab mänge mängida ja muusikat kuulata. Lisaks blogimisele tekitab ta sõltuvust mängude arvutiversioonidest ja nutitelefonide lekitamisest.

![Stock ROMi installimine Tecno Spark 2-le [püsivara Flash-fail / tühistamata]](/f/251255c21d57bff45fbf173a62206242.jpg?width=288&height=384)
![Parimate kohandatud ROM-ide loend ZTE nubia Z18 mini jaoks [Uuendatud]](/f/abe7698b57e33485b0a8e7bd47f33787.jpg?width=288&height=384)