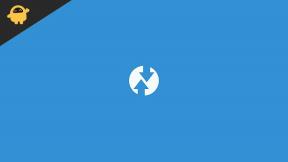Kuidas installida iOS 13 oma iPhone'i seadmetesse [samm-sammult juhend]
Varia / / August 05, 2021
2019. aasta ülemaailmne arendajate konverents, mida tuntakse rohkem kui WWDC, on Apple'i iga-aastane arendajate konverents, mis toimus juunis Californias San Joses. Palju põnevaid uusi funktsioone ja mõningaid funktsioone, mida Apple iPhone'i kasutajad paljudele nõudsid kuud (jah, ma räägin Systemwide Dark Mode'ist), ilmus lõpuks uue iOS-i kõrval 13. Üks kõige lootustandvamaid uusi funktsioone, mida tahtsin koos miljonite teiste nutitelefoni kasutajatega iPhone'is kasutada, oli Systemwide Dark Mode. Selle peene aku eluiga on parem, see ei puhu silmi välja, seda saab kasutada öösel ja mis veelgi tähtsam - ma armastan MUST!
Veelgi enam, saate iOS 13-le kohe kätte, ilma et peaksite seda ootama. IOS 13 arendaja eelvaade või biitide programm on siin ja saate selle kohe oma seadmesse installida, ilma et peaksite selle aasta sügisel selle ametlikku väljaandmist ootama. Ja teie teabe saamiseks ei hakka me selle saavutamiseks midagi häkkima ega tegema midagi ebaseaduslikku. Pealegi hüppame selle beetaprogrammi pardal. Apple on kutsunud beetatestijaid iOS 13 alla laadima ja installima, et enne selle lõplikku väljaandmist oleks võimalik leida rohkem vigu, tõrkeid ja muid probleeme.
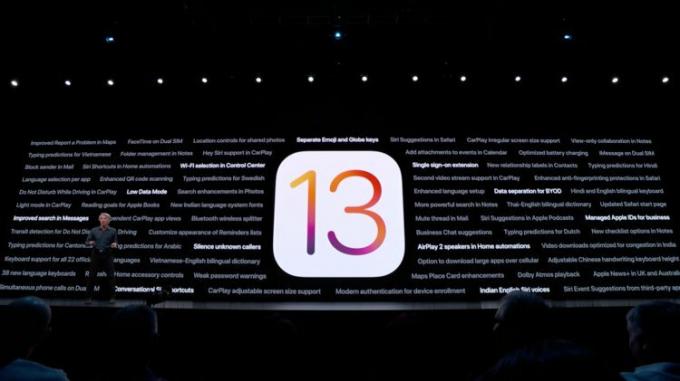
Kuid on olemas saak, see on saadaval ainult arendajatele. Pealegi on avalik beetaversioon massitestimiseks saadaval alles pärast juulit. Seda tehakse beetaversiooni testimise ajal teie iPhone'ile igasuguste probleemide või kahjustuste vältimiseks, kuna avalik beetaversioon sobib rohkem inimestele, kes soovivad lihtsalt proovida. Niisiis, on soovitatav, et kui te ei tea oma iPhone'i ümber, siis ärge installige seda.
Siit saate teada iOS 13 kõigi uute funktsioonide kohta siin.
Pealegi, rääkides probleemidest, on mis tahes beetaversioonid täis probleeme ja vigu, seega on soovitatav teha enne nutitelefoni beetaversiooni iOS 13 installimist jätkake kõigi nutitelefoni kõigi varunduste täielikku varundamist seade. Sest kui midagi valesti läheb, kaotate kõik oma iOS-i seadmes.
Sisukord
- 1 Ühilduvate seadmete loend
-
2 Kuidas iOS 13 praegu oma iPhone'i alla laadida ja installida
- 2.1 Mojave meetod
- 2.2 Catalina meetod
Ühilduvate seadmete loend
Enne iOS 13 seadmesse installimist veenduge, et seade oleks ühilduv ja kontrollige allpool toodud loendist, kas seade ühildub iOS 13 beetaversiooniga või mitte;
- iPhone 6s
- iPhone 6s Plus
- iPhone SE
- iPhone 7
- iPhone 7 Plus
- iPhone 8
- iPhone 8 Plus
- iPhone X
- iPhone Xs
- iPhone Xs Max
- iPhone XR
Pealegi on loetelu võetud usaldusväärsest allikast Betaprofiles.com. Püsivara on iOS 13 Dev beeta 1 (17A5492t).
Kuidas iOS 13 praegu oma iPhone'i alla laadida ja installida
Allpool toodud meetodid ja sammud on võetud Vidinahäkid veebisaidil.
Mojave meetod
Mojave meetodi puhul järgige järgmisi juhiseid. Pange tähele, et võite Xcode'i enda, mis on üle 7 GB, allalaadimise vahele jätta ja lihtsalt installida selle asemel Xcode'ist mobiledevice.pkg, mis peaks ka trikki tegema. See on Xcode'i sisemusse peidetud ressursipakett ja see on kõik, mida vajate iOS 13 installimiseks Mojave. Kui teete seda, avage pakett ja installige see, seejärel jätke kõik Xcode'iga seotud toimingud vahele;
- Registreerige oma iPhone'i UDID oma dev konto, kui seda pole juba tehtud.
- Külasta developer.apple.com/download ja logige sisse oma Arendajakonto. Kui teil on kaheastmeline autentimine on teie kontol lubatud, järgides kinnitusjuhiseid.
- Vastavalt iOS 13 jaotis valida "Vaata kõiki."
- Laadige alla IPSWfaili vastava mudeli iPhone jaoks.
- Siiski onAllalaadimisedVeebileht, valigeRakendusedVahekaart ja laadige allaXcode 11 beeta. ” Xcode on tohutu fail, nii et selle allalaadimine võtab veidi aega.
- Pakkige lahti Xcode XIP-fail, mis võib võtta aega. Pärast saate Xcode on installitud.
- Avage Xcode 11 beetarakendus ja järgige vajalike täiendavate tööriistade installimiseks ekraanil kuvatavaid juhiseid.
- Veenduge, et teil oleks uusim iTunes'i versioon arvutis. MacOS-is saate seda kontrollidaUuendaVahekaardil Mac App Store. Windowsi jaoks kasutageKontrolli kas uuendused on saadaval"Abi”Menüü iTunes; Kui seda pole, saate värskendusi otsida Microsofti poest. Kuid Xcode pole Windowsi jaoks saadaval, nii et arvutikasutajad jäetakse seekord välja, nii et võite siin peatuda, kui see olete teie.
- Ühendage oma iPhone arvutiga oma Välk USB-kaablile või Välk-USB-C kaabel.
- Kui näeteTarvikute kasutamiseks avage iPhone”Kuvatakse teie iPhone'is, avage iPhone, kasutades Face ID, Touch ID või teie pääsukood jätkama.
- Puudutage valikutUsaldage seda arvutit”, Kui seda palutakse teie iPhone'is, ja järgige selle usaldamiseks ekraanil kuvatavaid juhiseid. Saate alati hiljem arvutit mitteusaldada, kui vaja.
- Avatud iTunes kui see pole veel avatud.
- Kui te pole veel sisse loginud, logige sisse oma Apple'i konto iTunes'is.
- Valige iPhone iTunes'is ja veenduge, et oleteKokkuvõte”Vahekaart.
- Varundage ja arhiveerige hoidmiseks, kui see pole veel tehtud. Kui soovite jätkata, kasutage kindlasti krüptitud varundamisvalikut Tervise ja tegevuse andmed.
- Hoidke all valikuklahvi peal Mac või Tõstuklahv peal Windowsja seejärel klõpsake nuppuUuenda"Või"Otsi uuendusiProtsessi algatamiseks iTunes'is. (Märkus. Mõnel kasutajal võib selle tegemisel tekkida probleeme, seega proovige sisestada oma iPhone'is DFU-režiim, hoidke seejärel all Option-klahvi ja klõpsake iTunes'i küsimisel nupul "Restore".)
- Valige iTunes'i valikuaknas IPSW arvutisse alla laaditud pildi taastamiseks. Seejärel valigeAvatudInstallimise alustamiseks.
- Kui iTunes on pildi installimise lõpetanud, taaskäivitub teie iPhone.
- Nüüd jääb iOS 13 aktiveerimiseks ja seadistamiseks järgida iPhone'i juhiseid.
Oluline on märkida, et kõik iOS-i seadmed, millele soovite iOS 13 arendaja beetaversiooni installida, peate registreeruma, lisades nende UDID-d arendaja saidile. Kui soovite proovida sellest protsessist mööda minna või ei soovi maksta arendaja litsentsi eest 99 dollarit, võite proovida kasutada Betaprofiles.com-i iOS 13 profiili allalaadimiseks, kui see otseülekandesse jõuab. Me ei saa garanteerida, et see link töötab, kuid see on teenus, mille Redditors on leidnud kasulikuks.
Catalina meetod
Kui olete juba värskendanud macOS 10.15 Catalina beetaversiooni, mis võib teil olla, kui te ei saaks ülaltoodud Mojave-meetodit tööle panna, on protsess tegelikult üsna lihtne. Kuna enam pole iTunes'i, tehakse kogu töö otse rakenduses Finder, kuna iOS-i seadmed paigaldatakse sarnaselt väliste kõvaketastega.
- Registreerige oma iPhone UDID oma devi kontoga, kui seda pole juba tehtud.
- Külasta developer.apple.com/download ja logige sisse oma arendajakontole. Kui teil on kaheastmeline autentimine lubatud oma kontol, järgides kinnitusjuhiseid.
- Vastavalt iOS 13 jaotis, valigeVaata kõiki.”
- Laadige alla IPSW vastava iPhone'i mudeli fail.
- Ühendage oma iPhone arvutiga, kasutades selleks Lightning-USB-kaablit või Lightning-USB-C-kaablit.
- Kui näeteTarvikute kasutamiseks avage iPhone”Teade kuvatakse teie iPhone'is, jätkamiseks avage iPhone, kasutades Face ID-d, Touch ID-d või pääsukoodi.
- Puudutage valikutUsaldage seda arvutit”, Kui seda palutakse teie iPhone'is, ja järgige selle usaldamiseks ekraanil kuvatavaid juhiseid. Saate alati hiljem arvutit mitteusaldada, kui vaja.
- Avatud Leidja kui see pole veel avatud.
- Valige all oleval külgribal oma iPhone'i nimi Asukohad.
- Varundage ja arhiivige oma viimane iOS 12 versioon, et seda saaks hoida, kui see pole veel tehtud. See on sama mis iTunes'is, kus varundate Finderi aknas käsitsi, kuid eelistuste menüüsse minemise asemel klõpsake nuppuVarukoopiate haldamine”Nuppu. Järgmine paremklõpsake oma viimast varukoopiat ja vajutaArhiiv. ” Kasutage krüptitud varundamisvalikut, kui soovite tervise ja tegevuse andmeid edasi kanda.
- Hoidke klahvi Option all ja klõpsake nuppu „Otsi uuendusi”Protsessi alustamiseks Finderis.
- Valige iTunes'i valikuknas arvutisse alla laaditud pildi taastamiseks IPSW ja seejärel klõpsake nuppuAvatud.”
- Kliki "Uuenda”, Kui teil palutakse lasta Macil iOS 13 kinnitamiseks ja installimiseks Apple'iga ühendust võtta.
- Installimise ajal peate oma iPhone'i sisestama pääsukoodi.
- Kui Finder on pildi installimise lõpetanud, taaskäivitub teie iPhone.
- Nüüd jääb iOS 13 aktiveerimiseks ja seadistamiseks järgida iPhone'i juhiseid. See võib siiski juba valmis olla, nii et täiendavat seadistamist ei pruugi vaja minna.
Allikas: GadgetHacks
Six Sigma ja Google'i sertifitseeritud digitaalturundaja, kes töötas tipp-MNC analüütikuna. Tehnoloogia- ja autohuviline, kellele meeldib kirjutada, kitarri mängida, reisida, rattaga sõita ja lõõgastuda. Ettevõtja ja blogija.
![Kuidas installida iOS 13 oma iPhone'i seadmetesse [samm-sammult juhend]](/uploads/acceptor/source/93/a9de3cd6-c029-40db-ae9a-5af22db16c6e_200x200__1_.png)