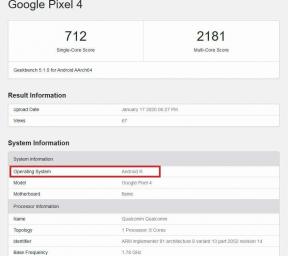Kuidas parandada iPhone'i isikliku leviala probleemi
Varia / / August 05, 2021
Kohandatud ROM | Tsüaankloriid | Androidi rakendused | Püsivara värskendus | MiUi | Kõik varude ROM | Lineage OS |
On mitmeid olukordi, kus teie iPhone'i leviala ei tööta või on probleeme. See võib olla tüütu, kui kasutate oma iPhone'is isiklikku leviala või ühendate oma iPhone'i isikliku leviala mõnest teisest macOS-i arvutist või töölaualt ja see ei tööta. Nimelt on leviala funktsioon väga mugav ja varuvõimalus Interneti-ühenduse loomiseks, kui olete WiFi-ühendusest eemal. Ja kui otsite viise Apple iPhone'i leviala probleemide lahendamiseks, olete õiges kohas.
Nagu selles postituses, juhendame teid, kuidas parandada iPhone'i isikliku leviala probleemi. Mõni kasutaja on teatanud, et WiFi pole juurdepääsetav või ei saa teie seadet ühendada. MacOS-is esitatakse sageli veateade „Isikliku leviala lubamine iPhone'is ebaõnnestus. Niisiis, läheme pikemalt mõtlemata otse artiklisse:

Sisukord
-
1 Kuidas parandada iPhone'i isikliku leviala probleemi
- 1.1 Kontrollige, kas WiFi-leviala on sisse lülitatud
- 1.2 Veenduge, et Cellular data oleks lubatud
- 1.3 Taaskäivitage telefon
- 1.4 Lähtestage iPhone'i võrguseaded
- 1.5 Veenduge, et seadmed oleksid vahemikus
Kuidas parandada iPhone'i isikliku leviala probleemi
Allpool on mõned meetodid, mida saate kasutada iPhone'i isikliku leviala välja tulemiseks või selle parandamiseks:
Kontrollige, kas WiFi-leviala on sisse lülitatud
See võib tunduda ilmne, kuid see on esimene asi, mida peate oma iPhone'is kontrollima. IPhone'i ühendamise kontrollimiseks toimige järgmiselt.
- Minema Seaded> Isiklik leviala> ja veenduge, et funktsioon oleks tegelikult sisse lülitatud
- Võite ka minna Seaded> Mobiil> Isiklik leviala ja veenduge, et funktsioon oleks seal sisse lülitatud.
Veenduge, et Cellular data oleks lubatud
Samuti peate kontrollima, kas mobiilne andmeside on lubatud. Kui see pole lubatud, ei tööta teie leviala. Kontrollimiseks minge aadressile Seaded> Mobiil> Mobiilne andmeside. Mõnikord lülitatakse see seadete kaudu kogemata välja.
Taaskäivitage telefon
- IPhone 11, iPhone 11 Pro, iPhone 11 Pro Max, iPhone XR, iPhone XS, iPhone XS Max, iPhone X, iPhone 8, iPhone 8 Plus jaoks peate vajutage Helitugevuse suurendamine + Vajutage helitugevuse vähendamine + Vajutage ja hoidke all toitenuppu.
- IPhone 6s, iPhone 6s Plus, iPhone SE, iPhone 5s, iPhone 5 ja varasemate seadmete puhul peate seda tegema vajutage ja hoidke all nuppu KODU ning POWERnuppu.
Kui olete oma seadme taaskäivitanud, peate liikuma tagasi jaotisse Seaded >> Isiklik leviala ja kontrollima, kas teie isikliku leviala funktsioon on lubatud.
Lähtestage iPhone'i võrguseaded
Pange tähele, et kui lähtestate oma võrgu iPhone'is, kaotate kõik oma kohandatud võrguseaded iPhone'is (see hõlmab ka DNS-i seadeid, VPN-i konfiguratsiooni). IPhone'i võrguseadete lähtestamiseks peate minema Seaded> Üldine> Lähtesta> Lähtesta võrguseaded.
Veenduge, et seadmed oleksid vahemikus
Teie isikliku leviala ühendatud seadmed on levialas. Veenduge, et ühendatud seadmetes ei oleks takistusi. See on WiFi-leviala ühenduse tagamiseks väga oluline.
Nii et teil on see minu poolt selles postituses. Loodetavasti meeldis see postitus teile ja kuidas saate lahendada probleeme, mis ühendavad teie seadmeid iPhone'i kuumkohaga. Andke meile teada allpool toodud kommentaarides, kui teil on ülalnimetatud meetodite järgimisel probleeme. Järgmise postituseni... Tervist!