Kuidas leida oma emaplaadi mudel Windowsi arvutist
Varia / / August 04, 2021
Kuulutused
Tundub, et meie graafikakaardi, protsessorite ja RAM-i mudeli numbrit on lihtsam meelde jätta, kuid kui asi puudutab emaplaati, on seda üsna raske leida, kuna emaplaadi mudel on trükitud arvuti tagakehale juhatus.
Emaplaadi mudeli number on vajalik, kas värskendate draivereid, kontrollite riistvara ühilduvust või soovite lihtsalt teada. Täna on meil kaasas juhend teemal Kuidas leida emaplaadi mudel Windowsi arvutist.

Sisukord
-
1 Kuidas leida oma emaplaadi mudel Windowsi arvutist
- 1.1 1. meetod: käsuviip (või PowerShell)
- 1.2 2. meetod: Speccy kasutamine
- 1.3 3. meetod: käsk msinfo32
- 1.4 4. meetod: märgistage oma toode
- 1.5 5. meetod: emaplaadi mudeli numbri leidmiseks kasutage BIOS-i
- 2 Järeldus
Kuidas leida oma emaplaadi mudel Windowsi arvutist
Emaplaadi mudeli nime ja muude üksikasjade kohta peate teadma mitu asukohta. Mõned neist on:
Kuulutused
- Draiverite täiendamiseks.
- Uue riistvara ostmine.
- Aitab BIOS-i versiooni täiendamisel.
1. meetod: käsuviip (või PowerShell)
Emaplaadi mudeli numbri leidmiseks võite kasutada käsuviiba või PowerShelli. Selleks toimige järgmiselt:
Käivita käsu avamiseks vajutage klahvi Aken + R.
Tippige sellele cmd ja vajutage nuppu OK.

Ilmub käsureaaken.
Kuulutused
Seejärel kasutage käsku "Süsteemiteave" pärast seda näitab see kogu aja jooksul kogu teie arvuti kohta käivat teavet.

Seotud teabe leidmiseks peate kerima ülespoole ja selgitama välja süsteemi mudeli või süsteemi tootja.
Võite kasutada ka käsku:
wmic baseboard get toode, tootja, versioon, seerianumber
See on üks lihtsamaid viise, mis aitab teil teada saada oma emaplaadi mudeli numbri, nime ja tootja
2. meetod: Speccy kasutamine
See meetod annab rohkem teavet kui wmic tööriist. Speccy on täiesti tasuta ja seda on lihtne kasutada. Kõigepealt laadige alla Speccy ja installige see meie arvutisse, pärast seda avage.
Kuulutused
Nüüd kokkuvõtte jaotises näete lisaks emaplaadi mudeli numbrile ka praegust töötemperatuuri. Speccy aitab teil näha põhilisi üksikasju ka teiste süsteemi komponentide kohta.
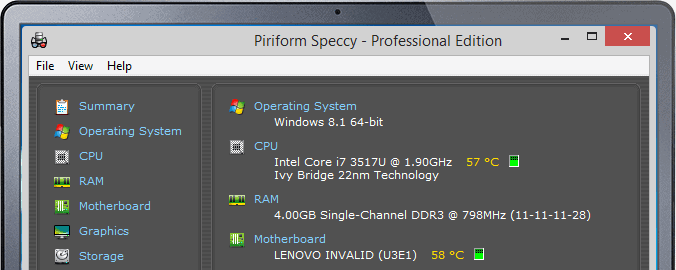
Puudutage vasakus menüüs asuvat emaplaadi jaotist, et saada rohkem teavet emaplaadi kohta (sisaldab pingeid, kiibistikke ja kasutatud pesade tüüpe).
3. meetod: käsk msinfo32
Täieliku süsteemiteabe tundmine on palju lihtsam kui mis tahes meetod ja kui soovite teada oma arvuti emaplaadi mudeli numbrit, järgige alltoodud juhiseid:
Loe ka: Kuidas leida oma arvutile sobiv protsessor või protsessor / emaplaat
Käivitamise avamiseks vajutage Windowsi klahvi + R-klahvi.
Seejärel tippige msinfo32 jaotises Käivita komandör ja puudutage nuppu OK.

Kui ülaltoodud käsk on käivitatud, kuvatakse uus aken nimega süsteemiteave.
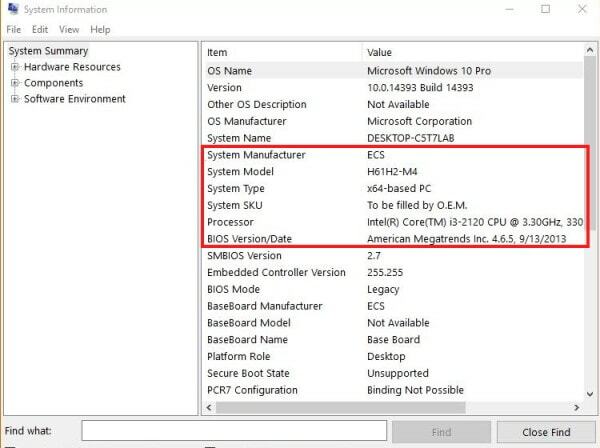
Nüüd kerige alla ja leidke vajalik teave.
4. meetod: märgistage oma toode
See on lihtsaim viis teada emaplaadi mudeli numbrit. Toote mudeli numbri leidmiseks on kolm sammu.
Samm 1: Pakendikastile kirjutatud mudeli number, kui ostate emaplaadi poest. Üldiselt algab emaplaadi mudel kiibistiku nimega.
2. samm: Kui te ei leidnud pakendilt mudeli numbrit või kui plaadi olete juba installinud, võite emaplaadilt identifitseerimise otsida.
Märge: PCI pesade vahel saate otsida mudelinumbreid.
3. samm: Alati on mudeli number vahemikus 7 kuni 8 numbrit, juhul kui te ei leia emaplaadi mudeli numbrit, peaksite emaplaadi eemaldama ja nägema plaadi tagumist külge.
5. meetod: emaplaadi mudeli numbri leidmiseks kasutage BIOS-i
See on ka üks lihtsamaid meetodeid. Peate lihtsalt avama BIOS-i sätte ja seejärel liikuma teabemenüüs.
Järeldus
Alati, kui peate arvutit täiendama, on kõige olulisem välja selgitada arvuti emaplaadi mudeli number. See mõjutab uute komponentide installimist, BIOS-i täiendusi ja maksimaalset toetatava RAM-i hulka. Kui me ei tea emaplaadi täpset mudelit ja eespool käsitletud meetodit on vaja teie süsteemi emaplaadi tuvastamiseks.
Toimetaja valik:
- Mis on TAR-fail? Kuidas avada TAR-faile Windows 10-s?
- Emaplaatide tüübid: täielik juhend emaplaadi mõistmiseks
- Viis kõige populaarsemat mängude emaplaati alla 18000 Rs
- Kuidas lahendada ebakõlaekraani jagamise heli ei tööta?
- Kuidas parandada Bluetoothi viivitust Windows 10-s
Rahul on arvutiteaduse eriala üliõpilane, kellel on tohutu huvi tehnika ja krüptoraha teemade vastu. Ta veedab suurema osa ajast kas kirjutades või muusikat kuulates või mööda nägemata kohti rännates. Ta usub, et šokolaad on lahendus kõigile tema probleemidele. Elu juhtub ja kohv aitab.

![Stock ROMi installimine DOEASY D08-le [püsivara Flash-fail]](/f/3aae89e8be8853be1bf7e937b49dc05b.jpg?width=288&height=384)
![Laadige alla MIUI 11.0.6.0 globaalne stabiilne ROM Redmi 6 Pro jaoks [V11.0.6.0.PDMMIXM]](/f/c0f6c4729eb9eaa454fdb6b90adb1d45.jpg?width=288&height=384)
