Kuidas sülearvuti klaviatuuri keelata Windows 10-s
Varia / / August 04, 2021
Kuulutused
Selles õpetuses näitame Windows 10-s sülearvuti klaviatuuri keelamise samme. Mis puutub eelmainitud ülesande täitmise põhjusse, siis neid võiks olla üsna palju. Näiteks kui üks teie klaviatuuri klahvidest takerdub siis jätkaks ta pidevalt sellega seotud toimingute tegemist. Samal viisil võiksite kaaluda selle sisseehitatud klaviatuuri keelamist, kui eelistate kasutada välist USB-klaviatuuri. Sellega seoses võiksite kasutada üsna palju lähenemisviise.
Lihtsaim neist on klaviatuuri draiverite keelamine või desinstallimine. Kuid see ei pruugi kõigile sobida, kuna pärast arvuti taaskäivitamist võib süsteem draiverid uuesti installida. Sel juhul võite grupipoliitika redaktori kaudu klaviatuuri draiveri automaatse installimise keelata. Selles juhendis jagame mõlema meetodi juhiseid. Nii et jätkame ilma pikema mõtlemiseta juhendiga sülearvuti klaviatuuri keelamiseks Windows 10-s.

Kuidas sülearvuti klaviatuuri keelata Windows 10-s
Lisaks kahele ülalpool arutatud meetodile on veel üks, mida võite kohata. See hõlmab ühildumatu klaviatuuridraiveri installimist, et muuta klaviatuur kasutamiskõlbmatuks. Soovitame tungivalt seda mitte proovida, kuna see võib tekitada rohkem kahju, kui võiks arvata. Teatud juhtudel võib see põhjustada isegi surma sinise ekraani probleeme. Nii et seda tuleks iga hinna eest vältida. Windows 10-s sülearvuti klaviatuuri keelamiseks peaksite järgima ainult kahte allpool mainitud meetodit.
Kuulutused
1. meetod: keelake või desinstallige klaviatuuridraiverid
Kõigepealt peate proovima draiverid keelata. Kui see suvand on aga hall, siis peaksite minema desinstallimistee. Siin on mõlema jaoks vajalikud juhised:
- Paremklõpsake tegumiribal oleval Windowsi ikoonil ja valige menüüst Seadmehaldur.
- Laiendage klaviatuuri jaotist, klõpsates sellel.
- Seejärel paremklõpsake oma klaviatuuri nimel (Standard PS / 2 klaviatuur) ja valige suvand Keela seade.

- Vastake ilmuvas kinnitusdialoogis jaatavalt ja oodake, kuni protsess lõpeb.
- Kui aga suvandit Keela pole, valige käsk Desinstalli seade ja jätkake draiverite eemaldamiseks juhiseid.
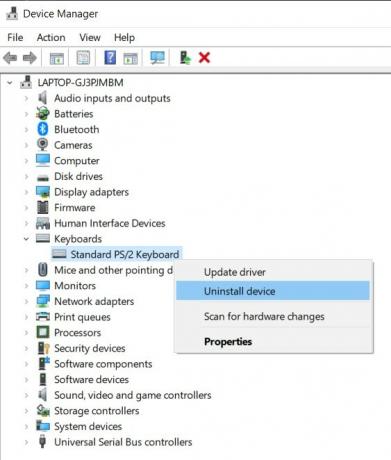
Kui see on tehtud, taaskäivitage arvuti ja kontrollige, kas teil õnnestus Windows 10 sülearvuti klaviatuur keelata või mitte. Kui vastus on eitav, siis on põhjuseks see, et teie arvuti peab draiverid järgmisel alglaadimisel automaatselt uuesti installima. Nii et teate, et peate klaviatuuri draiverite selle automaatse värskendamise keelamiseks liikuma järgmisesse jaotisesse ja seega keelama sülearvuti klaviatuuri Windows 10.
2. meetod: keelake automaatne klaviatuuri draiveri installimine
Enne kui sammudega jätkame, peate oma klaviatuuri riistvara ID kätte saama. Kui see on tehtud, teavitame kohalikku rühmapoliitika redaktorit, et takistada Windowsi draiveri automaatset installimist mis tahes seadmele, mis vastab ülaltoodud riistvara ID-le. Nii saab seda teha:
- Minge menüüsse Start ja otsige seadmehaldurit.
- Nüüd laiendage klaviatuuri jaotist, klõpsates sellel.
- Seejärel paremklõpsake klaviatuuri nimel (Standard PS / 2 Klaviatuur) ja valige Atribuudid.
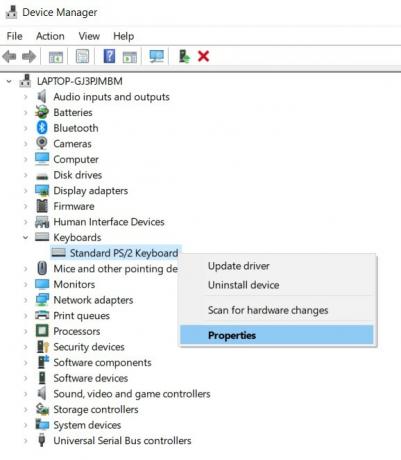
- Minge vahekaardile Üksikasjad, klõpsake jaotisel Atribuut ja valige rippmenüüst Riistvara ID-d.
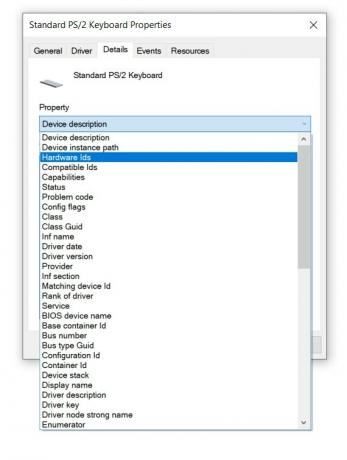
- Nüüd näete kolme erinevat ID-d, kopeerige esimene. Selle ID abil keelame sülearvuti klaviatuuri Windows 10.
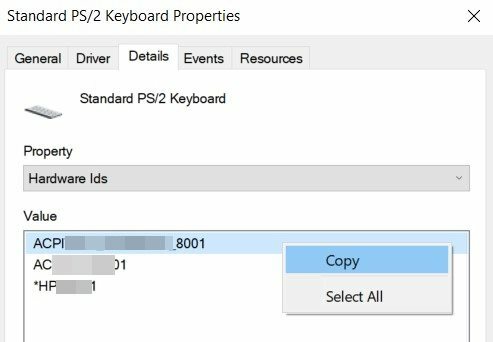
- Nüüd kasutage dialoogiboksi Käivita käivitamiseks Windows + R kiirklahvide kombinatsioone. Sisestage gpedit.msc ja vajutage sisestusklahvi.
- See avab rühmapoliitika redaktori. Valige vasakpoolsest menüüribalt Computer Configuration.
- Seejärel minge jaotisse Administratiivsed mallid> Süsteem> Seadme installimine> Seadme installimise piirangud.
- Paremklõpsake jaotises Seadme installimise piirangud käsku Välista nende seadmete eksemplari ID-dega ühilduvate seadmete installimine ja valige Muuda.
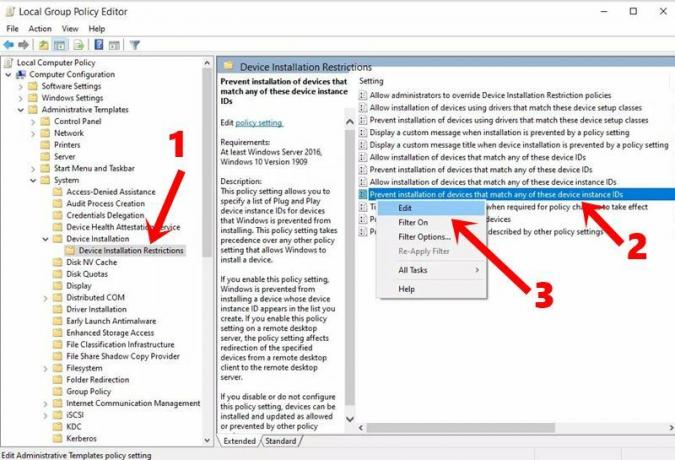
- Seejärel valige suvand Lubatud ja klõpsake nuppu Kuva. Nüüd kleepige klaviatuuri riistvara ID, mille olete STEP-is kopeerinud, sellele kastile Väärtus ja klõpsake nuppu OK.
- Kui see on tehtud, minge seadmehaldurisse ja laiendage klaviatuuri jaotist.
- Paremklõpsake Standard PS / 2 Klaviatuur ja valige Desinstalli seade.

- Oodake, kuni protsess lõpeb, ja kui see on tehtud, taaskäivitage arvuti. Seekord ei installita klaviatuuri draivereid automaatselt, kui arvuti käivitub ja klaviatuur seisab puudega.
Sellega lõpetame juhendi sülearvuti klaviatuuri keelamiseks Windows 10-s. Oleme sama jaoks jaganud kahte erinevat meetodit. Kohaliku rühmapoliitika redaktori meetodi juurde peaksite minema ainult siis, kui seade Desinstallida ei anna mingit edu. Sellel teadmisel on siin mõned iPhone'i näpunäited ja nipid, Arvuti näpunäited ja nipidja Androidi näpunäited ja nipp et peaksite ka üle vaatama.


