Lubage ja seadistage BitLockeri krüptimine Windows 10-s
Varia / / August 04, 2021
Kuulutused
Täismahus krüptimine BitLocker on loodud andmete kaitsmiseks, pakkudes krüpteerimist kogu mahu kõvakettale suurema turvalisuse tagamiseks. See on AES-i krüpteerimisalgoritm, mis põhineb šifriplokkide aheldamisel või XTS-režiimil 128 või 256-bitise võtmega.
Bitlocker kaitseb teie arvutit volitamata juurdepääsu eest kolmandatelt müüjatelt, kellel pole teie konto mandaatide või dekrüpteerimisvõtme kohta teavet. Täna on meil juhend BitLockeri krüptimise lubamiseks ja seadistamiseks Windows 10-s? Alustame siis ilma midagi raiskamata.
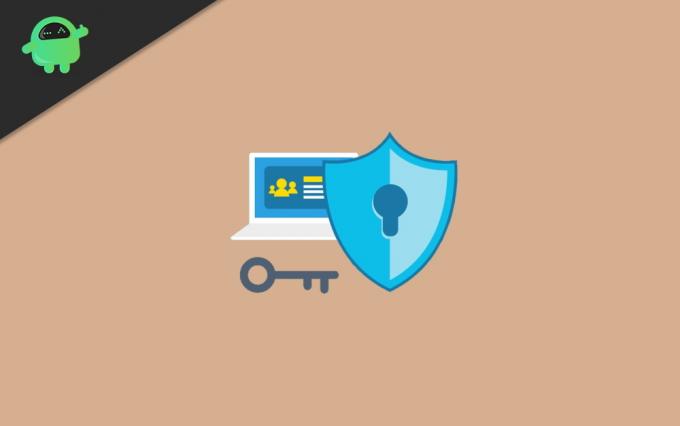
Sisukord
-
1 BitLockeri krüptimise lubamine ja seadistamine Windows 10-s
- 1.1 Süsteeminõuded Bitlockerile
- 1.2 Lubage tavaline BitLockeri krüptimine
- 1.3 Kasutage Bitlockeri seadme krüptimist
- 2 Järeldus
BitLockeri krüptimise lubamine ja seadistamine Windows 10-s
BitLocker krüpteerib kogu teie kõvaketta teie Windows 10 süsteemis. See on saadaval ka muud tüüpi opsüsteemides või Windowsi versioonides, nagu Windows 7, 8, ja ka serverites. Ainus erinevus on see, et see on saadaval Windowsi Pro, Enterprise ja Ultimate versioonide jaoks.
Kuulutused
Süsteeminõuded Bitlockerile
- Teie seadmel peab olema usaldusväärse platvormi moodul (TPM) 1.2 või uuem.
- TPM-iga peab teil olema ka usaldusväärse arvutirühma (TCG) ühilduv BIOS või UEFI püsivara.
- BIOS või UEFI arendab operatsioonisüsteemi eelkäivituse jaoks usalduse ahelat.
- Samuti peab süsteemi BIOS või UEFI püsivara toetama USB-draivi.
- Kõvakettal peab olema vähemalt kaks sektsiooni.
- Hoidke oma seadet toitejuhtmega ühendatud ja veenduge, et akut oleks kogu selle aja jooksul piisavalt kuna see on aeganõudev protsess ja sõltuvalt teie andmetest ja suurusest võib see võtta väga kaua aeg.
Seadme krüptimise sisselülitamine Bitlockeriga Windows 10-s:
Logige sisse administraatori kontoga Windows 10 Pro versioonis. Kui teil on Windows 10 Home Edition, ei saa te BitLockerit kasutada.
Nüüd minge nupule Start. Avage Seaded ja seal näete valikut Värskenda ja turvalisus.
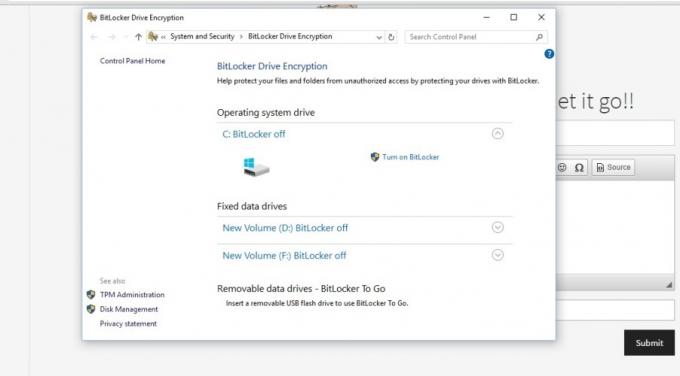
Puudutage valikut Seadme krüptimine. Kui seadme krüptimiseks ei tohiks olla ühtegi võimalust, tähendab see, et see pole saadaval. Siis võite selle asemel kasutada tavalist BitLockeri krüptimist.
Kuulutused
Peate avama seadme krüptimise seade. Kui näete, et seadme krüptimine on välja lülitatud, siis lülitage see sisse.
Lubage tavaline BitLockeri krüptimine
Avage süsteem administraatori kontoga.
Minge tegumiribale ja otsige BitLockeri haldamine ning valige see pärast otsingut kuvatud loendist.
Puudutage BitLockeri draivikrüptimise all valikut BitLockeri haldamine.
Kuulutused
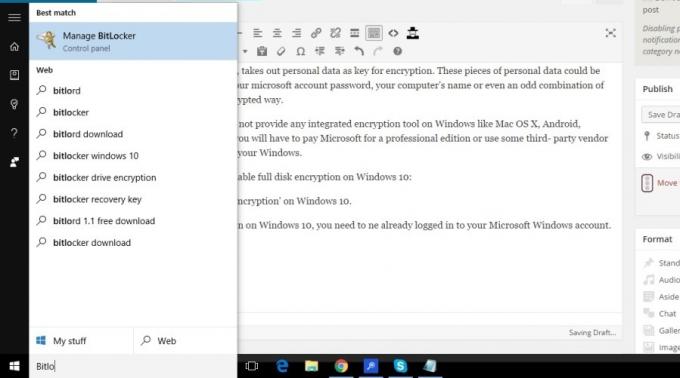
Puudutage BitLockeri sisselülitamist ja järgige hoolikalt juhiseid.
Kui see valik pole süsteemi ja turvalisuse loendis saadaval, tähendab see, et see pole teie Windowsi versioonis saadaval.
Kasutage Bitlockeri seadme krüptimist
Seadme krüptimine on saadaval operatsioonisüsteemides Windows 10 Pro, Enterprise või Education ja kui soovite teada, et kui saate seadme krüpteerimist kasutada või mitte, järgige alltoodud protseduuri: -
- Tippige otsinguribale Süsteemiteave ja paremklõpsake sellel ning käivitage administraatorina.
- Või on veel üks võimalus, et puudutage klaviatuuril Windowsi nuppu ja otsige seejärel Windowsi administraatori tööriistu, mille alt leiate suvandi Süsteemiteave.
- Nüüd näete süsteemiteabe akna allservas valikut Seadme krüptimise tugi.
- Kui teete selle valiku, täidab eeltingimused, mis tähendab, et teie seade toetab seadme krüpteerimist.
- Ja kui ei, siis peate selle asemel kasutama standardset BitLockeri krüptimist.
Järeldus
BitLockeri lubamine võimaldab teil seadme avada vana moodi parooli asemel füüsilise USB-võtmega. Kui lülitate oma peamisel kõvakettal sisse BitLockeri draivi krüptimise võimaluse, saate lisatasu lisavõimalused nagu peatatud kaitse, varundage taastevõti, muutke parooli, eemaldage parool, lülitage välja BitLocker.
Toimetaja valik:
- Kuidas oma arvutis hüperniidi keelata?
- Ühendage Google Drive ja Dropbox Todoistiga
- Kuidas salvestada arvuti mängimist NVIDIA ShadowPlay abil
- Kuidas leida oma emaplaadi mudel Windowsi arvutist
- Windows 10 oktoobri 2020 värskendus: kuidas installida või desinstallida
Rahul on arvutiteaduse eriala üliõpilane, kellel on tohutu huvi tehnika ja krüptoraha teemade vastu. Ta veedab suurema osa ajast kas kirjutades või muusikat kuulates või mööda nägemata kohti rännates. Ta usub, et šokolaad on lahendus kõigile tema probleemidele. Elu juhtub ja kohv aitab.



![Stock ROMi installimine Maximus Aura 88-le [püsivara fail / tühjendusraamat]](/f/afeb5e498b7cf40b7ba185c3723e9155.jpg?width=288&height=384)