Mis on Windows 10 taasteketas ja kuidas seda luua?
Varia / / August 04, 2021
Kuulutused
Programmi käivitamise või värskendamise ajal võib Windows ootamatult kokku kukkuda. Seega häirib see kindlasti praegust Windows 10 keskkonda. Kui soovite oma praegust Windows 10 keskkonda säilitada ja selle uuesti taastada, saate seda teha, luues Windows 10 taasteketta kõvakettale, USB-le, DVD-le jne.
Selles artiklis käsitleme samme taasteketta loomiseks ja selgitame, mis on taasteketas. Te ei pea installima ühtegi kolmanda osapoole rakendust. Kui teil on USB, saate taasteketta loomist alustada järgides alltoodud samme.

Mis on Windows 10 taasteketas
Taastamine on üks parimaid Windows 10 funktsioone. See võimaldab teil luua oma praeguse Windows 10 keskkonna täpse koopia USB-le, DVD-le, välisele kõvakettale jne. See on väga kasulik funktsioon, sest kui teie Windows hakkab lagunema. Taasteketta abil saate oma Windowsi taastada.
Kuulutused
Windowsi taasteketas pole Windows Restore'iga sarnane funktsioon. Kui teil on juurdepääs Windows 10-le, saate Windowsi taastamise avada ja taastada. Siiski ei saa te midagi teha, kui teil pole Windowsi juurdepääsu.
Taasteketta kasutamine annab teile uue võimaluse Windows 10 uuesti installida, kui Windows ei käivitu ja äkki kokku kukub. Seetõttu on Windows 10 kasutajatele oluline luua taasteketas. See säästab teie jaoks palju aega.
Kuidas luua Windows 10 taasteketast
Enne sammude jätkamist peate teadma mõnda asja. Taasteketta loomise ajal kopeerib Windows kõik oma süsteemifailid DVD-le, USB-le jne.
Seetõttu vajate taasteketta loomiseks vähemalt 4–16 GB mälu. Veelgi enam, veenduge, et olete oma USB-andmed mujalt eemaldanud, sest kõik kustutatakse.
Windows 10 taasteketta loomise sammud:
Samm 1: Esiteks ühendage oma USB-draiv arvuti porti ja vajutage seejärel nuppu Windowsi võti. Nüüd otsige Looge taastekett, klõpsake otsingutulemites esimese valiku avamist.
Kuulutused
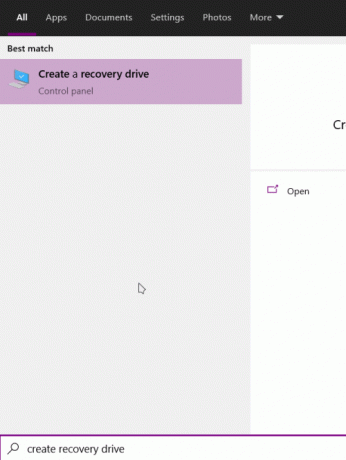
2. samm: Veenduge, et taasteketta aknas oleks Varunda süsteemifailid taastekettale valik on märgitud ja klõpsake nuppu Järgmine.
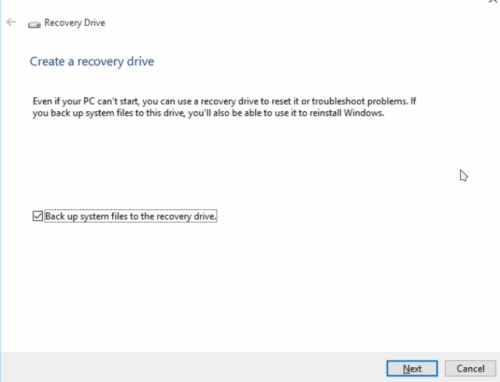
Kuulutused
3. samm: Oodake vaid mõnda aega, kuni Windows lähtestab ja valmistub süsteemifailide kopeerimiseks USB-draivi. Kui olete arvutiga ühendanud mitu USB-draivi, valige sobiv ja klõpsake nuppu Järgmine.

4. samm: Lõpuks klõpsake nuppu Loo protsessi alustamiseks ja oodake paar minutit, kuni see lõpeb.
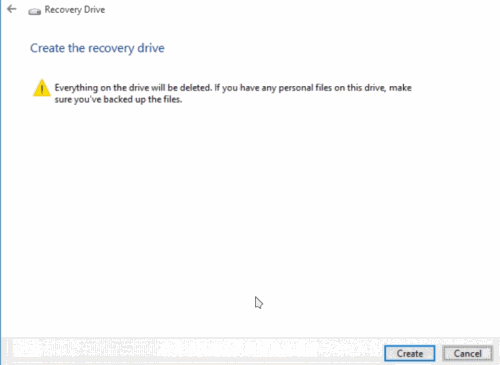
5. samm: Ilmub viimistlusviis, mis kinnitab seda Taasteketas on valmis. Seejärel klõpsake taasteketta sulgemiseks nuppu Lõpeta.
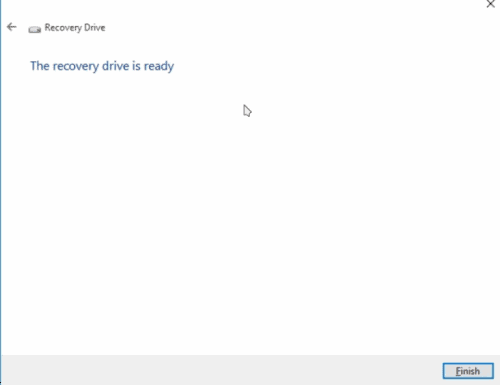
Nüüd saate oma arvuti taaskäivitada, sisestada alglaadimismenüüsse ja vilkuda taasteketta loodud USB-d. Valige suvandist Valikud Tõrkeotsing, ja valige järgmisel lehel Windowsi taastamine kettalt.
See taastab teie Windows 10. See võtab mõnda aega nagu Windowsi üldine installimine, nii et järgige juhiseid ja taastage Windows 10.
Järeldus
Windows 10 taasteketas on suurepärane Windowsi 10 süsteemi sisseehitatud turva- ja varunduslahendus. Kui kavatsete oma Windowsi teisaldada või proovite installida tarkvara, mida te ei usalda piisavalt, on tark valik taasteketas valmis hoida. Taasteketas võib säästa Windowsi uuesti installimise probleeme.
Toimetaja valik:
- Windowsi failide taastamine - tööriist Microsofti kustutatud pildifailide taastamiseks
- Parandage NVIDIA kuva seaded pole saadaval Viga
- Üldise PnP-monitori probleemi lahendamine Windows 10-s
- Parandada Windows 10-s tuvastatud viga üldine helidraiver?
- Kuidas jälgida ülesandeid Windows 10-s mängude mängimise ajal
Rahul on arvutiteaduse eriala üliõpilane, kellel on tohutu huvi tehnika ja krüptoraha teemade vastu. Ta veedab suurema osa ajast kas kirjutades või muusikat kuulates või mööda nägemata kohti rännates. Ta usub, et šokolaad on lahendus kõigile tema probleemidele. Elu juhtub ja kohv aitab.

![Põhipüsivara installimine CSA93 Plus TV Boxi [Android 8.1]](/f/4f3f36db8d8a4fe2fc837ede08912d24.jpg?width=288&height=384)

![Kuidas installida AOSP Android 10 seadmele Panasonic Eluga I7 Enterprise Edition [GSI Treble Q]](/f/1a3a132d90374c3693c674d7bb349c2b.jpg?width=288&height=384)