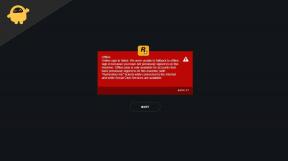Kuidas lubada või keelata kustutuskinnituse dialoog Windows 10-s?
Varia / / August 04, 2021
Kuulutused
Sellest on möödunud paar aastat Windows 10 operatsioonisüsteem turul avalikult ja jõudlus, stabiilsus, visuaalsed elemendid, täiendav hulk funktsioone jne on siiani väga kenasti lisatud. Tundub siiski, et mõned funktsioonide muudatused pole nii mõnelegi Windows 10 kasutajale kasulikud. Varem ilmus kustutamise kinnitamise dialoogiboks, kuid kahjuks pole seda enam pärast Windows 8 väljaandmist. Aga kui soovite, siis peaksite selle funktsiooni tagasi saama, kuidas Windows 10-s kustutada kinnitusdialoogi lubada või keelata?
Kuna kustutatud üksused viiakse alati otse prügikasti (kui neid pole jäädavalt kustutatud), pole enam mõtet kustutamise kinnitamise dialoogiboksi hankida. Kuid sel juhul töötate oma Windows 10 süsteemis palju ja kustutate palju faile üsna sageli siis peaks see funktsioon olema teile kasulik, et enamikul juhtudel vältida juhuslikku eemaldamisprotsessi või vigu. See tähendab, et nüüd ei pea te muretsema failide tahtmatu kustutamise pärast, ilma et peaksite viipasid saama.
Sisukord
-
1 Kuidas lubada või keelata kustutuskinnituse dialoog Windows 10-s?
- 1.1 1. Kasutage prügikasti
- 1.2 2. Registriredaktori kasutamine (Windows 10 Home Edition)
- 1.3 3. Kasutage kohalikku rühmapoliitika redaktorit (muu Windows Edition)
Kuidas lubada või keelata kustutuskinnituse dialoog Windows 10-s?
Nüüd, kui sellisel juhul olete, kipute faile / kaustu kustutades kasvõi üksikuid sisse tegema oma Windows 10 arvutis, tagab kustutamise kinnitusviis, et kinnitaksite ülesande üks kord uuesti. Niisiis, vigade vähendamiseks saate enne tegelikku kustutamist konkreetse faili nime või failitüübi või loendused hõlpsasti üle vaadata.

Kuulutused
Samuti aitab see teil üles leida kõik hiljuti prügikastist kustutatud failid / kaustad, juhul kui olete teinud vea. Siin oleme jaganud paari meetodit, kuidas sama vana kooli kustutamise kinnitusviip oma Windows 10-sse hõlpsalt tagasi tuua.
Märge: Pidage meeles, et faili (te) või kausta (te) jäädav kustutamine ei kuulu selle meetodi alla, kuna mis tahes jäädavalt kustutamine ei koli prügikasti. Meenutamiseks vajutage tõstuklahvi ja vajutage kustutusklahvi, kustutatakse valitud fail või kaust jäädavalt ja seda ei saa lihtsalt taastada, välja arvatud andmete taastamise tööriista abil.
1. Kasutage prügikasti
Leiate prügikasti atribuutide aknas Windows 10 lubamise või keelamise kustutamise kinnitamise dialoogi. Selleks toimige järgmiselt.
- Veenduge, et töölaua ekraanil oleks prügikasti otsetee.
- Kui see pole saadaval, paremklõpsake töölaua ekraanil (tühi ala)> klõpsake nuppu „Muuda”.
- Nüüd klõpsake vasakul paanil valikut Teemad> Klõpsake jaotises "Töölaua ikooni seaded" ‘Seotud seaded’ (liidese paremal küljel).
- Selle lubamiseks klõpsake märkeruudul „Prügikast”> Vajutage muudatuste salvestamiseks nuppu „Rakenda” ja seejärel nuppu „OK”.
- Nüüd paremklõpsake töölaua otseteel „Prügikast“ ja valige käsk „Atribuudid“.
- Klõpsake märkeruudul „Kuva kustutamise kinnitamise dialoog”> seejärel vajutage muudatuste salvestamiseks nuppu Rakenda ja OK.
- Olete valmis. Nüüd, kui midagi arvutisse kustutate, kuvatakse toimingu kinnitamiseks kustutamise kinnitamise dialoogiboks. Nii saate vastavalt valida „Jah” või „Ei”.
Kui soovite siiski selle tagasi keelata, järgige samu ülaltoodud samme ja lihtsalt tühjendage märkeruut ja vajutage Rakenda.
2. Registriredaktori kasutamine (Windows 10 Home Edition)
- Vajutage Windows + R klaviatuuri avamiseks Jookse Dialoogikast.
- Nüüd tippige regedit ja tabas Sisenema avada Registriredaktor aken.
- Kui UAC seda palub, klõpsake nuppu Jah jätkama.
- Nüüd minge praeguse kasutaja järgmisele võtmele:
HKEY_CURRENT_USER \ Tarkvara \ Microsoft \ Windows \ CurrentVersion \ Policies \ Explorer
- Kui olete ülaltoodud asukohas, siis lihtsalt paremklõpsake parempoolsel paanil (tühi ala).
- Kliki Uus > Valige DWORD (32-bitine) väärtus > Nimeta ümber väärtus kui ConfirmFileDelete.
- Järgmisena peate seda tegema topeltklõps kohta ConfirmFileDelete väärtus> Muuda väärtuse väärtuseks 1 ja tabas Okei.
- Kui see on tehtud, sulgege kõik aknad ja Taaskäivita sinu arvuti.
- Lõpuks proovige kustutada mõni fail / kaust, et kontrollida, kas kustutamise kinnitamise dialoogiboks ilmub või mitte.
Selle tagasi keelamiseks tehke samu ülaltoodud samme ja määrake väärtusandmete väärtuseks 0 või saate otse kustuta ConfirmFileDelete väärtus registriredaktorist.
Kuulutused
3. Kasutage kohalikku rühmapoliitika redaktorit (muu Windows Edition)
Kui kasutate sel juhul oma arvutis Windows 10 Pro / Mobile / Enterprise jne väljaannet, peate järgima järgmisi samme:
- Vajutage Windows + R klaviatuuri avamiseks Jookse Dialoogikast.
- Nüüd tippige gpedit.msc ja tabas Sisenema avada Kohalik rühmapoliitika redaktor aken.
- Kui UAC seda palub, klõpsake nuppu Jah jätkama.
- Alates Kasutaja seadistamine kategooriasse, peate navigeerima järgmistesse seadetesse:
Kasutaja seadistused \ haldusmallid \ Windowsi komponendid \ failihaldur
- Järgmisena peate topeltklõpsama nupul „Kuva kinnitusdialoog failide kustutamisel” seaded.
- Avaneb uus aken ja valige Konfigureerimata kuni Lubatud.
- Lõpuks klõpsake nuppu Rakenda ja siis Okei muudatuste salvestamiseks.
- Sul on hea minna.
Kui soovite aga tagasi minna ja selle keelata, järgige samu ülaltoodud samme ja valige Konfigureerimata või Keelatud valikust.
See on kõik, poisid. Oletame, et sellest juhendist oli teile abi. Küsige julgelt allolevas kommentaaris täiendavaid päringuid.
Subodh armastab kirjutada sisu, olenemata sellest, kas see võib olla seotud tehnikaga või muu. Pärast aasta tehnikablogis kirjutamist muutub ta selle vastu kirglikuks. Ta armastab mänge mängida ja muusikat kuulata. Lisaks blogimisele tekitab ta sõltuvust mängude arvutiversioonidest ja nutitelefonide lekitamisest.