Kuidas keelata parooli ilmutamise nupp Windows 10-s?
Varia / / August 04, 2021
Kuulutused
Kui olete oma arvutis oma Windowsi kontole sisse loginud, võite parooli lubada, siis võite olla märganud selle kõrval väikest silmaikooni. Kui klõpsate sellel, ilmub parool. Kasulik funktsioon tõepoolest. Inimesed võivad seda siiski mittevajalikuks pidada ja ei meeldi. Veelgi enam, selline funktsioon loob kõigile võimaluse varastada teie Windows 10 parool.
Kui teile mingil põhjusel ka see funktsioon ei meeldi ja soovite Windows 10-s parooli avalikustamise nupu eemaldada või keelata. Siis peate lihtsalt järgima allpool nimetatud juhiseid.
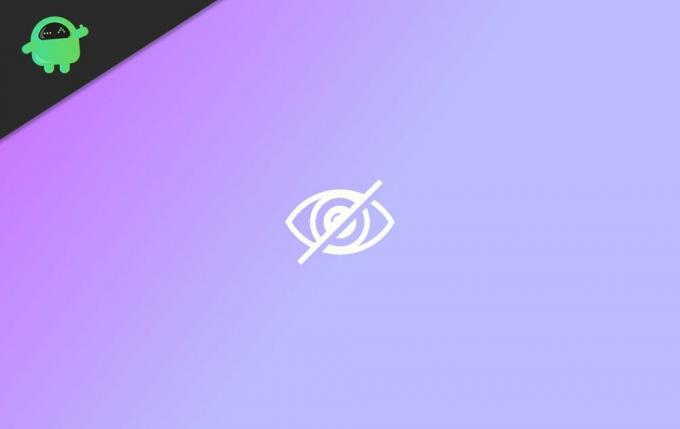
Keelake paroolide avaldamise nupp rühmapoliitika sätete abil
Grupipoliitika seaded võimaldavad teil kohandada ja kohandada paljusid Windowsi funktsioone. See on üsna nagu registriredaktor, kuid rühmapoliitika redaktorit kasutatakse funktsioonide lubamiseks või keelamiseks, mitte funktsioonile väärtuse määramiseks jne. Seega saate rühma poliitika keelata parooli avalikustamise nupu Window 10 sisselogimisel. Kui see ei toimi, proovige pärast nende toimingute tegemist arvuti taaskäivitada.
Kuulutused
Samm 1) Esiteks vajutage Windowsi klahv + R klaviatuuri klahve, et avada dialoogiboks Käivita ja seejärel tippida gpedit.msc ja vajutage sisestusklahvi või klõpsake nuppu Okei nuppu.
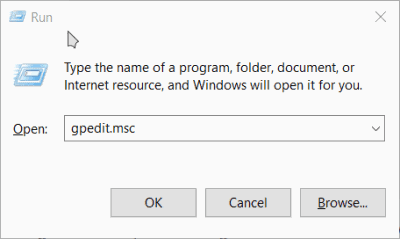
2. samm) Kui grupipoliitika sätete aken avaneb, laiendage vasakpoolsel paanil Haldusmallid kategooria. Seejärel klõpsake suvandi kõrval oleval noolel Windowsi komponendid selle laiendamiseks klõpsake lõpuks nuppu Mandaadi kasutajaliides.

3. samm) Kui olete valinud suvandi Mandaatide kasutajaliides, liikuge akna paremale paanile ja topeltklõpsake esimesel suvandil Ärge kuvage parooli avalikustamise nuppu.
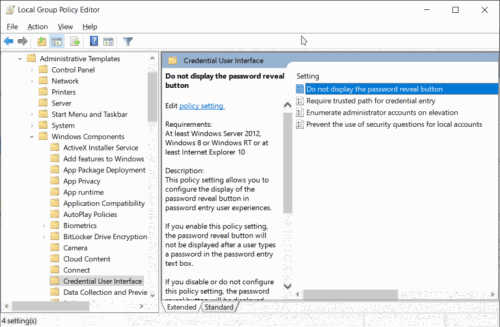
Kuulutused
4. samm) Avaneb teine aken. Seal kontrollige Keelatud nuppu. Seejärel klõpsake nuppu Rakenda seadete kinnitamiseks allpool olevat nuppu.
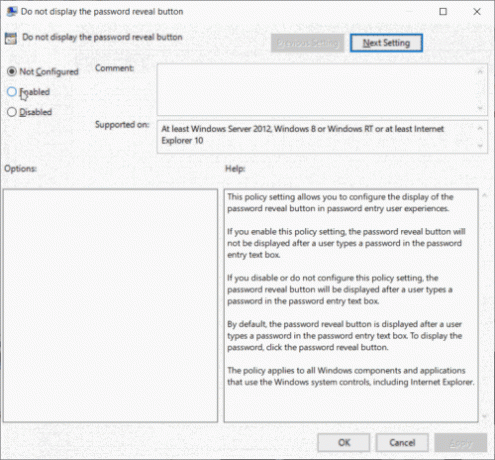
Akna sulgemiseks klõpsake nuppu OK. Pärast seda saate välja logida ja kontrollida, kas parooli avalikustamise nupp on endiselt olemas.
Kuulutused
Keelake Windows 10 Power Reveali nupp registriredaktori abil
Mõnes Windowsi väljaandes ei pruugi teil olla rühmapoliitika redaktorit ja seejärel saate registriredaktori abil parooli avalikustamise nupu keelata.
Samm 1) Esiteks; y, vajutage Windowsi klahv + R klaviatuuril, et avada dialoogiboks Käivita, seejärel tippige regedit ja vajutage registriredaktori avamiseks Enter.
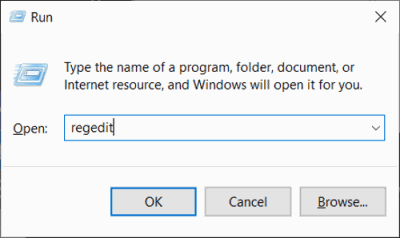
2. samm) Nüüd minge järgmisele teele, nagu allpool mainitud. Saate lihtsalt kopeerida tee registri aadressiribale ja vajutada sisestusklahvi.
HKEY_LOCAL_MACHINE \ Software \ Policies \ Microsoft \ Windows \ CredUI

3. samm) Paremklõpsake ikooni CredUI kausta, hõljutage hiirt peal Uus, ja valige Võti valikust. Seejärel nimetage uus võti nimeks CredUI ja vajuta nuppu Enter.
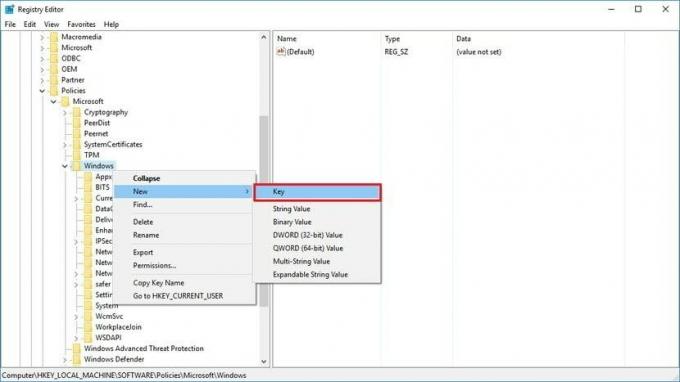
4. samm) Paremklõpsake parempoolsel paanil tühja ruumi, hõljutage kursorit nupul Uus ja valige DWORD (32-bitine) väärtus valik. Andke selle väärtusele nimi DisablePasswordReveal, sisestage väärtusandmed kui 1, ja veenduge, et olete kontrollinud Kuueteistkümnendkoht valik.

Klõpsake nuppu Okei seadete kinnitamiseks. Seejärel taaskäivitage arvuti. Parooli avalikustamise nupp on nüüd keelatud.
Järeldus
Parooli avalikustamise nupp võib päästa teid tundmatute privaatsusvaenlaste eest, kes üritavad teie paroolide varastamiseks õllesurfi teha. Kuid funktsioon võib olla veidi ebamugav ja ei pruugi tingimata sobida, kui töötate turvalises keskkonnas. Siiski soovitatakse Windows 10-s parooli avalikustamise nuppu mitte keelata, kuna see on mõeldud ainult teie isikuandmete kaitsmiseks.
Toimetaja valik:
- Kuidas lubada või keelata kustutuskinnituse dialoog Windows 10-s?
- Kuidas Chromebooki tehases lähtestada
- Mis on Windows 10 taasteketas ja kuidas seda luua?
- KMSpico kasutamine ja turvaline allalaadimine
- Kuidas pakkida mis tahes videofail Windows 10 või Mac'is
Rahul on arvutiteaduse eriala üliõpilane, kellel on tohutu huvi tehnika ja krüptoraha teemade vastu. Ta veedab suurema osa ajast kas kirjutades või muusikat kuulates või mööda nägemata kohti rännates. Ta usub, et šokolaad on lahendus kõigile tema probleemidele. Elu juhtub ja kohv aitab.



