Kuidas kasutada Spotifyt Windows 10 arvutimängudes
Varia / / August 04, 2021
Kuulutused
Mõnikord peate mängu mängides ja Spotify rakendust kasutades vahetama oma mängu või loo vahel. Teisisõnu, mängu ja Spotify rakenduse vahel vahetamiseks peate kasutama vahekaarti alt +. See võib olla tüütu ja teie mängu katkestada. Windows 10-l on lahe funktsioon nimega mänguriba, mis muudab teie mängukogemuse paremaks. uus funktsioon Gamebar võimaldab kasutajatel Spotifyt PC-mängudes mängu mängides ise kasutada.
Sellel tööriistal on palju funktsioone, nagu ekraani salvestamine, ekraanipildid, otseülekanded ja sellega on sellel ka vidinafunktsioon, mida saate kasutada Spotify laulude jaoks. See aitab teil Spotify rakendust mängude ajal kasutada. Mänguriba lugude vahetamiseks saate kasutada mänguriba vidina funktsiooni. Kui kasutate seda, ei pea te iga kord rakendusele üle minema.

Kuidas kasutada Spotifyt Windows 10 arvutimängudes
Nagu varem mainitud, on mänguriba Windowsi 10 funktsioon ja täpsemalt lisati see Windows 10-sse 2019. aasta lõpus. Nii et kui kasutate kõigepealt vanemat Windowsi operatsioonisüsteemi või vananenud Windows 10 versiooni, vajate oma süsteemi uusimat akent.
Kuulutused
Spotify kasutamise juhised Windows 10 arvutimängudes:
Protsessi alustamiseks avage kõigepealt mänguriba klahviga Windows + g. Mänguriba otsimiseks võite kasutada ka otsinguriba või Cortanat.

Kui mänguriba on avatud, näete vidina menüünuppu, nagu on näidatud alloleval pildil. Klõpsake sellel jätkamiseks.

Klõpsates vidina nuppu, avaneb rippmenüü koos kõigi saadaolevate vidinatega. Siin peate menüüst leidma Spotify ja klõpsama seda.
Kuulutused
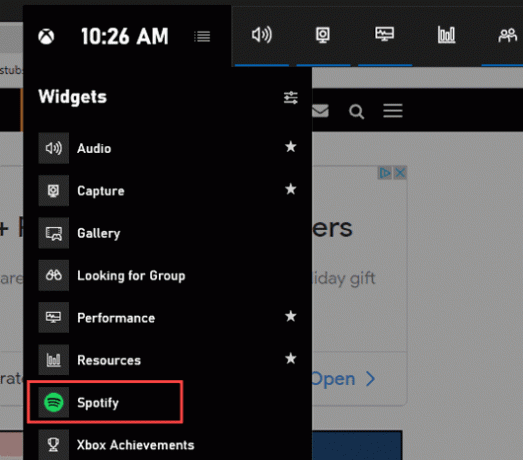
Pärast seda ilmub teie ekraanile Spotify hüpikaken. Siin peate sisselogimiseks sisestama oma parooli ja kasutajanime. Pärast üksikasjade sisestamist klõpsake jätkamiseks sisselogimisnuppu.

Kuulutused
Järgmisena peate oma Spotify konto kasutamiseks ja juhtimiseks lubama juurdepääsu mänguribale. Pärast sisselogimist peate klõpsama järgmise akna nupul Luba.

Lõpuks näete iga kord oma mänguriba avamisel ujuvat Spotify vidinat. Selles vidinas on nii taasesituse juhtnupud kui ka seadme valikud. Vähe sellest, kuid vidinal on laiendatav ajaloomenüü „Hiljuti mängitud”.

Samuti saate Spotify valiku lisada otse oma mänguribale. Selleks avage mänguriba vidina menüü samamoodi nagu varem. Nüüd klõpsake Spotify paremas servas asuvat täheikooni.

See on kõik! nüüd lisatakse mänguribale Spotify valik.
Järeldus
Kokkuvõtteks võib öelda, et see oli juhend Spotify rakenduse kasutamiseks Windows 10-s mis tahes mängu mängides. Mängu ajal pääsete ujuvale vidinale juurde, vajutades klahve Windows + g. Kui olete mänguribale lisanud otsetee Spotify, saate vidinale juurdepääsu saamiseks klõpsata Spotify ikooni.
See on parem variant, kuna vidin jääb varjatuks ja see ilmub ainult siis, kui klõpsate ikoonil. Nii ei ilmu see otse teie ekraanile.
Toimetaja valik:
- Lihtne lahendus Spotify otsing ei tööta
- Kuidas parandada Spotify Desktop App'i aeglast probleemi
- Ma ei saa Spotify rakenduses muusikat esitada | Kuidas parandada?
- Spotify Premium Mod APK | Kas Modded APK on turvaline alla laadida?
- Kuidas kasutada Spotify veebimängijat?
Rahul on arvutiteaduse eriala üliõpilane, kellel on tohutu huvi tehnika ja krüptoraha teemade vastu. Ta veedab suurema osa ajast kas kirjutades või muusikat kuulates või mööda nägemata kohti rännates. Ta usub, et šokolaad on lahendus kõigile tema probleemidele. Elu juhtub ja kohv aitab.



