Kuidas kiiresti muuta mitme pildi suurust Windows 10-s?
Varia / / August 04, 2021
Kuulutused
Kas otsite mitme Windowsi pildi suuruse muutmist, ilma et oleksite vaja iga foto jaoks professionaalse fototöötluse avamist? Nüüd saate seda teha Windows 10-s. See on sama lihtne kui mitu pilti Windows Exploreris valida ja sellel paremklõpsata. Kuid see pole veel kõik. Windows 10 süsteemi peate installima mõned asjad.
Mitme pildi suuruse muutmise võimalus on utiliidi PowerToys tõttu võimalik. Microsofti tasuta utiliitide komplekt ja üks selle moodulitest on „Image Resizer”. Pildi suuruse muutmine võimaldab teil mitme pildi suurust vahetult Windows Exploreris muuta vaid mõne klikiga eelkonfigureeritud või kohandatud suuruseks. Kuidas hankida utiliidi PowerToys ja kuidas selle abil mitme pildi suurust muuta? Uurime sellest artiklist.
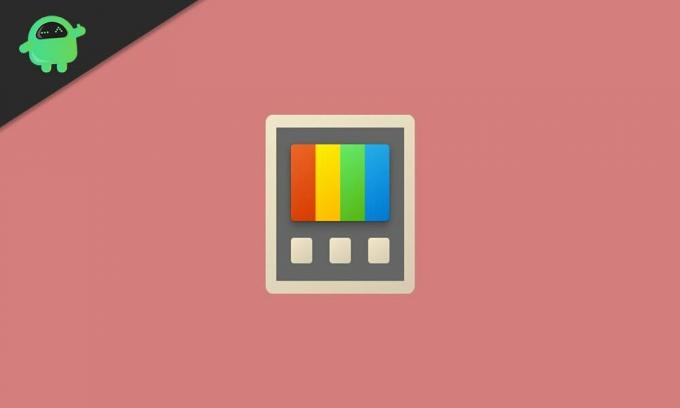
Kuidas Windows 10-s mitme pildi suurust muuta?
Esiteks näeme, kuidas saate utiliidi PowerToys hankida ja mooduli Image Resizer lubada. Siis jõuame kogu protsessi juurde.
Kuulutused
- Laadige Microsofti veebisaidilt alla utiliit PowerToys.
- Lehel näete allalaaditavat faili .EXE-failina. Laadige alla selle uusim versioon.
- Installige PowerToysi seadistuse abil ja avage see, topeltklõpsates ikooni Töölaud.
- Klõpsake PowerToys akna vasakul paanil vahekaarti Pildi suuruse muutmine ja lubage parempoolsel paanil valik Luba pildi suuruse muutmine.
Nüüd on moodul lubatud, nii et olete nüüd valmis mitme pildi suurust muutma otse Windows Exploreris.
- Minge asukohta, kus teil on mitu pildifaili, mida peate muutma.
- Valige kõik vajalikud pildifailid ja paremklõpsake neid. Näete valikut „Piltide suuruse muutmine”. Klõpsake seda.
- Nüüd kuvatakse pildi suuruse muutmise aken koos mitme erineva suurusega profiilivalikuga. Võite valida ühe eelkonfigureeritud valiku või valida oma maitse järgi kohandatud suuruse.
- Kui olete oma valiku teinud, klõpsake nuppu „Muuda suurust” ja protsess on lõpule viidud.
Suurusega suurusega pildid salvestatakse otse lähtefailidena. Pärast suuruse muutmist pole teil duplikaatfaile. Kui soovite suurust muuta, säilitades lähtefaili puutumata, oleks kõige parem luua enne pildi suuruse avamist lähtefaili koopia.
Pildi suuruse muutmise abil saate proovida veel mõningaid muudatusi. Avage PowerToys ja klõpsake PowerToys akna vasakul paanil vahekaardil Pildi suuruse muutmine. Näete pildi suuruse, kodeerimise ja faili konfiguratsioone. Näete pildisuurustes erinevaid suuruse profiile, mida saate igal soovitud viisil muuta ja isegi lisada uue suurusega profiili, mida lõpuks sageli kasutate.
Kodeerimise jaotises saate määrata varukoodri, mis on põhimõtteliselt formaat, milles suurustatud pilt salvestatakse, kui faili lähtekuva vormingus salvestamisel on probleeme. Siin saate määrata ka kvaliteeditaseme, PNG-põimimise või TIFF-tihenduse. Lõpuks konfigureerime jaotises failid, kuidas me muudame suurusega pildifaili. Vaikimisi on see salvestatud koos lähtefaili nimega koos uue suurusega.
See tähendab kõike mitme pildi suuruse kiiret muutmist otse Windows 10-s Windows Exploreris. MinaKui teil on selle juhendi kohta küsimusi või küsimusi, siis kommenteerige allpool ja me pöördume teie poole. Vaadake kindlasti ka meie teisi artikleid iPhone'i näpunäited ja nipidAndroidi näpunäited ja nipid, Arvuti näpunäited ja nipidja palju muud kasuliku teabe saamiseks.
Tehnikafriik, kes armastab uusi vidinaid ja soovib alati teada uusimatest mängudest ning kõigest, mis toimub tehnoloogiamaailmas ja selle ümbruses. Ta tunneb tohutut huvi Androidi ja voogesitusseadmete vastu.



