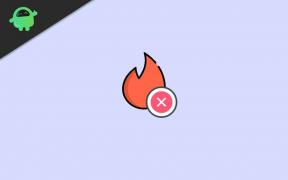Kuidas lubada müra summutamist Microsoft Teamsis
Varia / / August 04, 2021
Kuulutused
Alates väljaandmisest on Teams saanud uusi funktsioone ja palju täiendusi. Üks selline funktsioon on müra summutamine. Microsoft Teami mürasummutuse abil saate oma klientidega hõlpsalt rääkida, isegi kui teie majast läheb välja tee-ehitus. Kuna kodukultuuriga seotud tööd ja enamik kohtumisi on võrgus, on tore näha Microsofti sellist kasulikku funktsiooni.
Vaatamata ainulaadsusele ja hämmastavatele omadustele ei mõista paljud inimesed müra summutamise tegelikku potentsiaali. See võib olla kasulik taustmüra kõrvaldamiseks suhtlemisel ja aitab teil osaleda koosolekutel ilma lärmita. Nii et selles artiklis selgitame, kuidas saate MS Teamsis müra summutamise funktsiooni lubada.

Sisukord
-
1 Kuidas lubada müra summutamist Microsoft Teamsis
- 1.1 1. meetod: menüüst Teams seaded
- 1.2 2. meetod: aken Koosolek
- 2 Järeldus
Kuidas lubada müra summutamist Microsoft Teamsis
Mürasummutuse lubamiseks Microsoft Teamsis on kaks võimalust. Esimene meetod on seadete kaudu ja teine on lihtne ja juurdepääsetav isegi siis, kui olete praegu kõnes.
Kuulutused
Loe ka: Microsoft Teams vs. Suum: kumb on parem?
1. meetod: menüüst Teams seaded
See on kõige sirgem viis mürasummutuse lubamiseks MS Teamsis. Selleks toimige lihtsalt järgmiselt.
- Avage Teams ja klõpsake ekraani paremas ülanurgas oma profiilipildil.
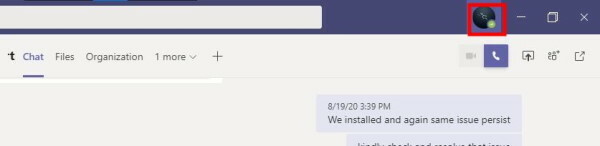
- Nüüd klõpsake seadete menüü avamiseks valikut Seaded.
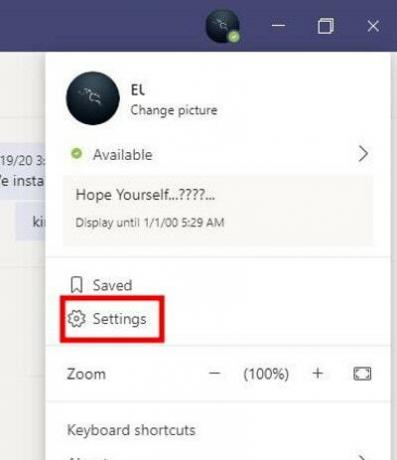
- Menüüs Seaded klõpsake valikul Seadmed ja kerige allapoole.
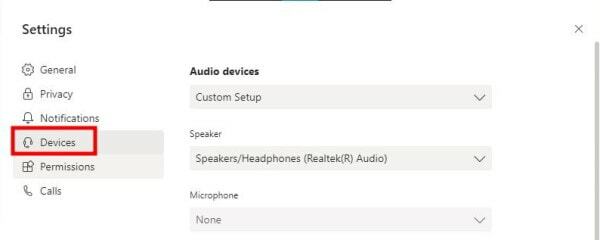
- Leidke mürasummutus ja muutke väärtusi.
- Vaikimisi peaks see olema automaatne. Automaatrežiim valib müra summutamise parima taseme võrreldes piirkonna tegeliku müra suhtes.
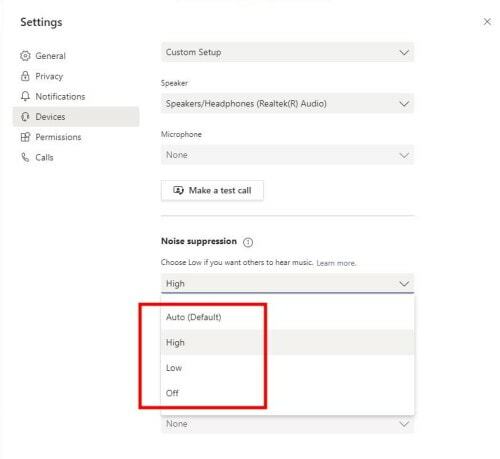
- Kuid soovi korral saate seda juhtumi jaoks parimate tulemuste saamiseks käsitsi muuta.
Madal: Seda suvandit saab kasutada madala müratase, näiteks arvuti ventilaatori või vahelduvvoolu müra summutamiseks.
Kõrge: See valik on kasulik igasuguse müra vähendamiseks, mis pole kõne. See valik on kasulik, kui osalete koosolekul valjusti, näiteks õues.
Märkused kõrgel tasemel: Võite mõelda otse mürasummutuse kõrge taseme valimisele. Kuid see funktsioon kasutab rohkem ressursse kui madalal või automaatsel režiimil. Eelkõige ei toeta mõned protsessorid seda funktsiooni. Nii et proovige see lubada. Kui see ei tööta või põhjustab probleeme, peaksite naasma tagasi režiimile Automaatne või Madal. Kuid soovitame hoida seda režiimis Automaatne, mis tagab teie ümbritsevast lähtuvalt automaatselt parima võimaliku mürasummutuse.
2. meetod: aken Koosolek
Aga mis siis, kui olete juba koosolekul? Ärge muretsege, te ei pea seadete menüü leidmisega jamama, sest seda valikut saab vahetult koosolekute aknast muuta ilma probleemideta.
Kuulutused
- Klõpsake koosolekul koosoleku juhtnuppude kolmel punktil (Rohkem valikuid).

- Klõpsake nupul Seadme sätted ja täpne menüü peaksite leidma hüpikakna sätetest.
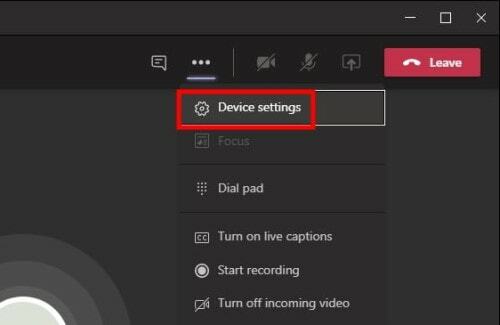
- Nii leidke menüü Mürasummutus ja muutke väärtust vastavalt teie nõudmistele.

- Õigete sätete valimise kohta vaadake ülaltoodud lõiku. Kuid koosolekukeskkondades on soovitatav valida madalad seaded.
Järeldus
Nii nagu näete, on mürasummutuse sätete lubamine Microsoft Teamsis väga lihtne. Õnneks otsustasid nad lisada valiku otse koosoleku juhtimise suvanditesse. Peaksime valiku leidma seadete menüüst. See oleks olnud vaev, eriti kui olete parasjagu koosolekul.
Toimetaja valik:
- Kuidas ühendada mitu Interneti-ühendust?
- Parandage, kui Microsoft Teams jätkab taaskäivitamist
- Kuidas lubada mürataset Microsoft Teamsis
- Peatage Microsofti meeskondade käivitamine käivitamisel
- Lisage ja kasutage rakenduses OneNote rakendust Microsoft Teams
Rahul on arvutiteaduse eriala üliõpilane, kellel on tohutu huvi tehnika ja krüptoraha teemade vastu. Ta veedab suurema osa ajast kas kirjutades või muusikat kuulates või mööda nägemata kohti rännates. Ta usub, et šokolaad on lahendus kõigile tema probleemidele. Elu juhtub ja kohv aitab.