Kuidas keelata Adobe Acrotray.exe käivitamisel
Varia / / August 04, 2021
Kuulutused
Nii et teie arvuti käivitub aeglaselt ja soovite mõne käivitamisüksuse kiiremaks käivitamiseks keelata. Aga kui proovite Acrotray.exe käivitamisel keelata, kuvatakse see keelatud, kuid käivitub automaatselt ka pärast keelamist. Kuidas siis seda parandada? See probleem on Adobe Acrobati kasutajate jaoks tavaline. Käivitamisrakendus võimaldab teil PDF-faile kiiresti akrobaadilugejasse laadida, kuid see mõjutab teie käivitamise aega.
Acrotray.exe on Adobe Acrobati tütarettevõte, mida kasutatakse kõige sagedamini PDF-failide vaatamisel ja redigeerimisel. Alati, kui installite Adobe acrobati, installitakse ka Acrotray, et pakkuda kasutusvalmis teenuseid PDF-failide kiire vaatamise, printimise või redigeerimise kaudu. Kuid ärge muretsege, sest selles artiklis selgitame, kuidas saate rakenduse Acrotray.exe käivitusüksustest keelata. Järgige lihtsalt neid samme ja saate Acrobat.exe käivitusest kiiresti ja lihtsalt keelata. 
Sisukord
-
1 Kuidas keelata Acrotray.exe käivitamisel?
- 1.1 1. samm: keelake tegumihaldurist
- 1.2 Windows 7 kasutajatele
- 1.3 2. samm: keelake kõik Adobe teenused
- 1.4 3. samm: MSConfigist
- 2 Järeldus
Kuidas keelata Acrotray.exe käivitamisel?
Windowsi arvutis on tarkvara keelamiseks erinevaid viise. Rakenduse desinstallimine on samuti valik, kuid Acrotray.exe puhul peate desinstallima kogu Adobe Acrobati paketi.
1. samm: keelake tegumihaldurist
Nii et esimene asi, mida teha, on rakenduse automaatse käivitamise keelamine. Windows 8 ja uuemate versioonide puhul küpsetatakse see valik otse ülesannete halduris. Rakenduse keelamiseks
Kuulutused
- Avage tegumihaldur, vajutades korraga klahve Ctrl + Tõst + Esc.
- Nüüd klõpsake nuppu Rohkem informatsiooni.
- Klõpsake nuppu Käivitamine sakk ja otsige Acrotray.exe.

- Klõpsake seda ja klõpsake nuppu Keela selle käivitamise keelamiseks süsteemi käivitamisel.
Windows 7 kasutajatele
Nii et kui kasutate Windows 7 nüüd mingil põhjusel, on toimingud üsna erinevad. Nii et järgige neid samme.
- Avatud MSConfig (vaadake 3. sammu).
- Kliki Käivitamine.
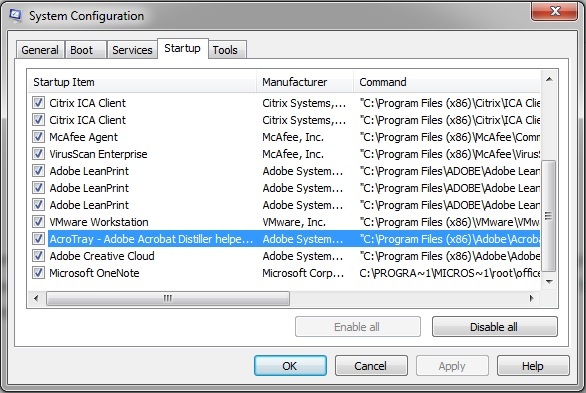
- Keela Acrotray.exe ja klõpsake nuppu Salvesta.
- Nüüd jätkake järgmise sammuga, kuna need on samad nii Windows 7 kui ka 10 puhul.
2. samm: keelake kõik Adobe teenused
Isegi kui olete rakenduse tegumihalduris keelanud, võib see mõne teenuse tõttu automaatselt käivituda. Nii et peaksime ka need keelama. Selleks
- Vajutage korraga klahvi Windows ja R.
- Sisestage nüüd teenused.msc ja vajuta Enter.
- Kui avaneb vahekaart teenused, topeltklõpsake mis tahes nimega teenusel Adobe see ja klõpsake nuppu Lõpeta.
- Korrake seda sammu kõigi kirjete puhul.
- Kui olete valmis, topeltklõpsake uuesti ja klõpsake nüüd nuppu Keela ja korrake kõigi kirjete korral.
- Nüüd klõpsake nuppu Sulge ja kontrollige pärast arvuti taaskäivitamist.
3. samm: MSConfigist
Sama saab korrata ka MSConfigist. Kuigi see meetod näib mõnele inimesele keeruline, võite seda proovida, kui see teile tundub lihtne.
- Avatud Jookse (Windowsi klahv + R).
- Trüki sisse MSConfig ja vajuta Enter.
- Nüüd avage vahekaart teenindus ja märkige linnukePeida kõik Microsofti teenused.”

- Keelake teenuste loendist kõik teenused, mille nimi on Adobe.
- Taaskäivitage ja kontrollige, kas see töötab.
Märkus. Pärast valikute muutmist palub see teil automaatselt hüpikaga taaskäivitada. Nii et saate otse sealt uuesti alustada.
Järeldus
Nagu näete, keelake Acrobat.exe on väga lihtne. Kuigi see pole nagu ükski pahavara ega viirus. Nii et selle rakenduse keelamine pole tegelikult vajalik, kui teie süsteem ei võta alglaadimiseks liiga palju aega ja otsite käivitamise kiirendamiseks turvalisemaid rakendusi, mida keelata. Samuti, kui teie süsteem töötab aeglaselt või sellel on mõni nõrk vanem riistvara, võite proovida sellised rakendused keelata, et see kiiremini risustuks.
Kuulutused
Toimetaja valik:
- Kuidas kasutada Microsofti PowerToysi Windows 10-s?
- Taaskäivitage backspace'i navigeerimisklahv Firefoxi brauseris
- Kuidas optimeerida Nvidia juhtpaneeli mängude ja jõudluse jaoks
- Kuidas keelata asukoha luba Microsoft Edge'is
- Installige ja käivitage Photoshop Chromebookis
Rahul on arvutiteaduse eriala üliõpilane, kellel on tohutu huvi tehnika ja krüptoraha teemade vastu. Ta veedab suurema osa ajast kas kirjutades või muusikat kuulates või reisides nägemata paikades. Ta usub, et šokolaad on lahendus kõigile tema probleemidele. Elu juhtub ja kohv aitab.



