Windows 10 ajutiste failide kiire eemaldamine
Varia / / August 04, 2021
Kuulutused
Ajutine fail või Teabefaili saab teabe säilitamiseks luua automaatselt, kui süsteemis faili luuakse või muudetakse. Ajutised failid salvestavad ja teisaldavad andmeid, haldavad sätteid, aitavad kaotatud andmeid taastada ja mitut kasutajat hallata. Kuigi enamik ajutistest failidest kustutatakse pärast programmi sulgemist, ei pruugi mõned temp-failid automaatselt kustutada. Selle stsenaariumi korral võib teie süsteemi teatud aja jooksul salvestada hulga temp-faile. Sest Windows 10 Vanemad ajutised failid võivad jõudlusega põhjustada mitmeid probleeme ja võtavad ka salvestusruumi. Kui soovite Windows 10 ajutised failid kiiresti eemaldada, järgige seda täielikku juhendit.
Nagu mainitud, ei võta hunnik teie Windows 10 süsteemi juba salvestatud ajutisi faile mitte ainult hästi palju ruumi, kuid aeglustab ka arvutit, vähendades kõvaketta lugemis- ja kirjutamiskiirust sõitma. Mõnikord võivad need temp-failid põhjustada probleeme ka tarkvara või mängu jõudlusega. Mõne aja jooksul võivad teie rakendused või mängud hakata jäätuma, mahajäämust, krahhi jne. Seetõttu parandab lihtsalt kõigi mittevajalike ajutiste failide kustutamine süsteemist palju probleeme. See vabastab osa teie salvestusruumist ja suurendab ka kiirust.

Sisukord
-
1 Windows 10 ajutiste failide kiire eemaldamine
- 1.1 1. Süsteemi seadete kaudu
- 1.2 2. Temp kausta kaudu
- 1.3 3. Kettapuhastuse kaudu
- 1.4 4. Salvestustunde kaudu
- 1.5 5. Käsuviiba kaudu
Windows 10 ajutiste failide kiire eemaldamine
Windows 10 kasutajad saavad kõigi arvutis olevate rämpsfailide (ajutised failid) kustutamiseks teha paar meetodit. Selles kasulikus juhendis jagame teiega kõiki võimalikke ja kiiremaid viise ajutiste failide kustutamiseks Windows 10-s. Siin oleme maininud kettahaldust, kettapuhastust, salvestusmeelt, käsuviiba ja ajutise kausta meetodit. Nii et lähme pikemalt mõtlemata sellesse.
Kuulutused
1. Süsteemi seadete kaudu
- Kõigepealt vajutage klahvi Windows + I klahvid Windowsi seaded menüü.
- Kliki Süsteem > Valige Ladustamine vasakult paanilt.

- Nüüd valige kohalik kõvaketas (C: draiv), mida soovite puhastada.
- Kliki Ajutised failid parempoolsest paanist kohaliku draivi all. (Kui te ei leia ajutiste failide valikut, klõpsake nuppu ‘Kuva rohkem kategooriaid’)
- Kõigi ajutiste failide kõigepealt laadimiseks oodake mõnda aega.
- Nüüd saate klõpsata kustutatavate rämpsfailide loendil, näiteks Windows Update Cleanup, Windowsi täiendamise logifailid, pisipildid, DirectX Shaderi vahemälu, kättetoimetamine Optimeerimisfailid, Microsoft Defenderi viirusetõrje, Windowsi tõrketeated ja tagasiside diagnostika, ajutised Interneti-failid, ajutised failid, prügikast, võrguühenduseta veebisaidid, jne.

- Nii et ükskõik milliseid temp-faile soovite oma kohalikult kettalt eemaldada, saate selle valida klõpsates märkeruudul.
- Kui see on valitud, klõpsake nuppu Failide eemaldamine nupp ülevalt.
- Võimalik, et peate temp-failide täielikuks kustutamiseks umbes paar minutit ootama.
- Lõpuks veenduge, et süsteemi värskendamiseks taaskäivitage arvuti.
2. Temp kausta kaudu
Võite Windowsi ajutise kausta käsitsi avada ja kõik failid ükshaaval kustutada. Selleks tehke järgmist.
- Vajutage Windows + R klahvid Jookse Dialoogikast.
- Nüüd tippige % temp% ja tabas Sisenema avada Kaust Kohalik temp.

- Seejärel vajutage Ctrl + A klahvid Vali kõik ajutised failid kaustas.
- Kui kõik on valitud, vajutage lihtsalt Tõstuklahv + Kustuta ja klõpsake nuppu Jah kõigi temp-failide jäädavaks kustutamiseks.

Kuulutused
- Kui aga mõnda ajutist faili ei saa kustutada ja te saate selle Kasutatav kaust hüpikaknas klõpsake nuppu "Tehke seda kõigi praeguste üksuste jaoks" märkeruut ja valige Vahele jätma.
- Sulge aken. Ootel olevaid faile pole vaja proovida kustutada.
3. Kettapuhastuse kaudu
- Avatud Failihaldur (see arvuti) töölaualt või tegumiribalt.
- Nüüd, paremklõps kohta C: ketta partitsioon > Valige Atribuudid.

- Kliki Ketta puhastamine kohta Kindral vaheleht.
- C: draivi jaoks avaneb kettapuhastuse aken.
- Märkige ruudud, mida soovite eemaldada, ja tühjendage märkeruudud, mida soovite edasi hoida.
- Lõpuks valige Puhastage süsteemifailid faili ajutise eemaldamise protsessi alustamiseks.
- Kui see on tehtud, sulgege aken ja taaskäivitage arvuti efektide muutmiseks.
Teise võimalusena saate Windows 10 ajutised failid eemaldada suvandist Storage Sense.
4. Salvestustunde kaudu
Windows 10 süsteemile on eellaaditud teenus nimega „Storage Sense“, et ajutised failid automaatselt teie kohalikult kettalt plaanipäraselt kustutada. See funktsioon on vaikimisi välja lülitatud. Seetõttu peate selle sisse lülitama ja seejärel saate seda käsitsi kohandada järgmiseks korraks automaatselt toimima.
- Klõpsake nuppu Menüü Start > Valige Seaded (hammasrattaikoon).
- Nüüd klõpsake nuppu Süsteem > Valige Ladustamine vasakult paanilt.
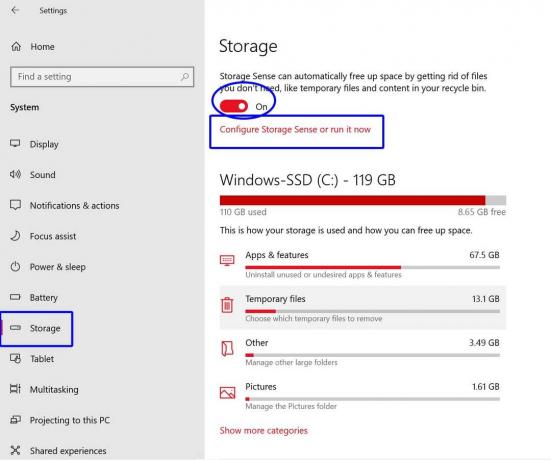
Kuulutused
- Valige Konfigureerige Storage Sense või käivitage see kohe.
- Kui see pole lubatud, sisse lülitada Salvestustaju ümberlülitamine.
- Lisaks saate valida aja sageduse Käivitage Storage Sense automaatselt taustal.
- Võite valida ka aja sageduse Ajutised toimikud automaatselt kustutada.
- Kui soovite ajutised failid kohe puhastada, klõpsake nuppu Nüüd puhas nuppu lehe allservast.
- Nautige!
5. Käsuviiba kaudu
- Klõpsake nuppu Menüü Start > Tüüp cmd.
- Paremklõps kohta Käsurida otsingutulemitest.
- Valige Käivita administraatorina ja klõpsake nuppu Jah (kui UAC seda nõuab).
- Kui käsuviiba aken avaneb, kopeerige ja kleepige järgmine käsk ning vajutage Sisenema selle täitmiseks:

del / q / f / s% TEMP% \ *
- See käsk kustutab kõik Windows 10 ajutised failid täielikult.
Nüüd loodame, et teie süsteemi kiirus on paranenud ja ka osa salvestusruumist on vaba. Isegi kui teie arvutis / sülearvutis on piisavalt vaba ruumi, on optimaalse jõudluse saavutamiseks alati soovitatav puhastada temp- või rämpsfailid.
See on kõik, poisid. Kui teil on küsimusi, võite kommenteerida allpool.


![Kuidas installida AOSP Android 9.0 Pie rakendusse Doogee Y7 Plus [GSI Phh-Treble]](/f/4c5cad7ba25a8f045c06a64578cf8e7d.jpg?width=288&height=384)
