Kustutada failid jäädavalt minu Maci prügikastist ilma prügikasti tühjendamata?
Varia / / August 05, 2021
Kui see on alati olnud oluline asi, peaksite jõudluse säilitamiseks alati oma Maci puhastama. Kui teil pole palju vaba ruumi, võite mõne faili otsimisel silmitsi seista selliste probleemidega nagu aeglustumine ja raskused. Kuid see on seotud ka teie süsteemi hooldamisega, kui teie Macis on palju faile, ja kas olete kunagi mõelnud prügifaili puhastamise üle. Vahepeal, kui teil on liiga palju faile, kuid soovite mõne konkreetse faili ja kausta jäädavalt prügikastist kustutada.
Apple võimaldab teil konkreetseid faile kustutada mille soovite prügikastist eemaldada. Pärast faili kustutamist salvestatakse see ajutiselt prügikasti, kust saate andmed taastada, kui olete failid ekslikult kustutanud. Kui teie failid kustutati ekslikult ja soovite kustutada jäädavalt 8 GB suuruseid faile, saate need faili abil kustutada ja kasutada ka muid valikuid, näiteks filtrit. Täna jagame natuke teadmisi, et saaksite konkreetsed failid Maci prügikastist kustutada.
Sisukord
- 1 Tähelepanuväärne
-
2 Kuidas saate oma Macis prügikasti tühjendada.
- 2.1 Tühi konkreetne üksus prügikastist.
- 2.2 Tühjendage kogu prügikast.
- 3 Kuidas saab terminali abil üksikut faili prügikastist kustutada?
- 4 Pro näpunäited
Tähelepanuväärne
- Kui olete failid või dokumendid prügikastist jäädavalt kustutanud, ei saa te neid enam taastada.
- Failid on prügikastis ajutiselt 30 päeva, pärast 30 päeva kustutatakse fail jäädavalt automaatselt.
Kuidas saate oma Macis prügikasti tühjendada.
Minat on alati olnud Macis selge prügikasti täitmine üsna lihtne ülesanne. Järgige juhiseid failide prügikastist kustutamiseks Macis.
- Kõigepealt leiate dokist oma Macis ikooni „Prügikast”.
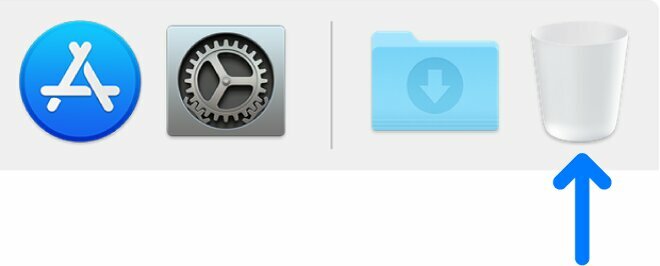
- Minge jaotisse „Prügikast” ja kuvatakse järgmine valik.
-
Tühi konkreetne üksus prügikastist.
(kui soovite kustutada konkreetse faili, võite kasutada järgmisi samme.)
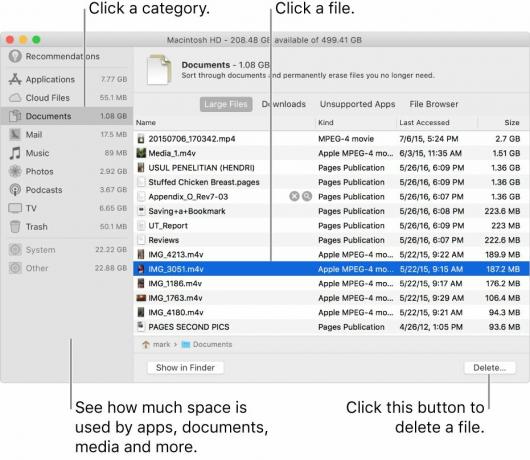
- Leidke ülesandest fail, mille soovite kustutada.
- Seejärel paremklõpsake sellel failil ja mõned suvandid kuvatakse faili ikooni, nime ja kustutamise kaudu.
- Seal peate valima käsu „Kustuta kohe”.
- Kinnitage kohe, et kontrollida, kas soovite valitud faili või dokumendi Maci Trasist kustutada.
- Klõpsake nuppu „Kustuta“, et fail või dokument Maci prügikastist eemaldada.
- See on kõik. Kui soovite kustutada mitu faili, valige kõik need ja järgige faili kustutamiseks samu samme.
-
Tühjendage kogu prügikast.
(Kui soovite prügikasti tühjendada, saate seda valikut kasutada.)
- Prügikastil asub nupp Tühjenda Finderi akna paremas ülanurgas.
- Prügikasti tühjendamiseks klõpsake nuppu Tühjenda.
- Samuti võite prügikasti tühjendamiseks klõpsata Finderil.
- Kinnitamiseks ja kustutamiseks jätkake nupul „Tühjenda prügikast”.
- See on kõik
Kuidas saab terminali abil üksikut faili prügikastist kustutada?
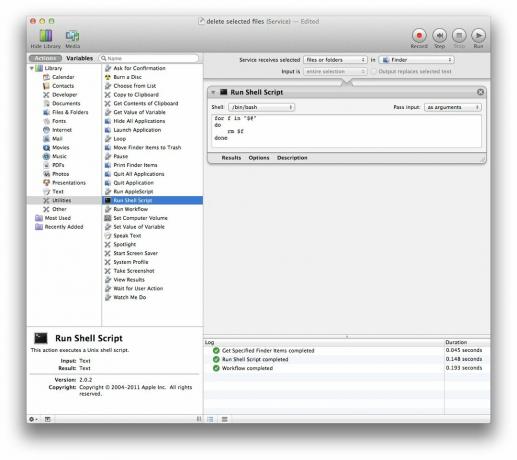
- Avage oma Maci Finderis prügikast.
- Seejärel avage rakendus Terminal.
- Pärast seda tüüpi rm -rf ja siis sinna peate kustutatavad failid prügikasti lohistama.
(Veenduge, et lohistage failid ja vabastage, kui terminalile ilmub roheline +. - Vajutage terminalirakenduses Enter.
- See on kõik, teie fail või dokument on prügikastist jäädavalt kustutatud.
Pro näpunäited
Kui soovite failid jäädavalt eemaldada, saate faili jäädava eemaldamise ajal faili kustutamise ajal kasutada Apple'i otseteeklahvi. Kuid see ei töötanud eelmise põlvkonna operatsioonisüsteemidega nagu OS X. Klaviatuuri otsetee oli käsk + valik + kustuta
Usume, et see on üks kõige kasulikumaid meetodeid failide prügikastist kustutamiseks. Otsetee Terminali ja klaviatuuri abil eemaldamine näib olevat üsna kasulik. Rääkimata sellest, võite järgida samu samme mitme faili või kausta kustutamiseks, et need Macis prügikastist eemaldada.
Täname, et olete meiega. Eeldame, et olete konkreetsed failid või dokumendid Maci prügikastist edukalt aru saanud ja kustutanud. Soovime teada teie väärtuslikku arvamust ja tagasisidet. Kui teil on mõni päring, andke meile sellest teada allpool olevast kommentaaride jaotisest.
Romeshwar on tehnikaajakirjanik, keda armastab Lakhs. Täname arvukate artiklite eest austatud veebisaidi eest alates 4. aprillist 2019. Erapooletu arvamus, juhised, kvaliteetse ja informatiivse sisu edastamine. Röök rahulolevaks sa oled tehnika nälg.



