Kuidas parandada Cng.sys-faili puuduvaid vigu Windows 10-s?
Varia / / August 04, 2021
Kuulutused
Kõik Windowsi süsteemifailid on operatsioonisüsteemi tõrgeteta toimimiseks olulised. Kui mõni fail läheb kaduma või rikutakse, on teie süsteemil vajalike toimingute tegemisel raskusi. Üks konkreetne süsteemifail, mida viirused palju rünnavad, on fail cng.sys. Fail cng.sys laaditakse üles iga kord, kui Windowsi süsteemi sisse lülitate. Aga kui näete oma arvuti sisselülitamisel teadet „cng.sys ebaõnnestunud / puuduv viga”, siis on see fail kas rikutud või teie süsteemist kustutatud.
Üks levinum probleem, millega saate kokku puutuda, kui fail cng.sys puudub, on surma sinine ekraan. Mõned kasutajad said korduvalt oma süsteemi sisselülitamisel surma sinise ekraani uuesti ja uuesti. Buutimismenüüst turvarežiimile lülitamine töötab süsteemi kasutamise jätkamiseks ajutise lahendusena. Kuid püsiva lahenduse saamiseks peate järgima allpool mainitud juhendit. Siin on loetletud kõik võimalikud lahendused failivea cng.sys parandamiseks. Nii et lähme pikemalt mõtlemata sellesse.

Sisukord
-
1 Kuidas parandada failis cng.sys puuduvat / ebaõnnestunud viga Windows 10-s?
- 1.1 Taastage Windowsi varasem versioon:
- 1.2 Skannige kogu oma süsteem:
- 1.3 Installige kõik ootel värskendused:
- 1.4 Käivitage ketta kontroll:
- 1.5 Käivitage SFC-skannimine:
- 1.6 Tehke käivitamise remont:
- 1.7 Uuendage draivereid:
- 1.8 Kasutage süsteemi turvarežiimis:
- 1.9 Tehke Windowsi puhas uuesti installimine:
Kuidas parandada failis cng.sys puuduvat / ebaõnnestunud viga Windows 10-s?
Cng.sys-faili vea puudumise põhjuseks võib olla viirusrünnak, mille puhul teie süsteemis ei tööta enam kui lihtsalt fail cng.sys. Või võib teil olla mälu vigane, kuna mõni mälusektor halveneb. Samuti on tõenäoline, et teie süsteemi võib olla installitud toetamata või vigane riistvara. Või võib-olla on teie registris rikutud faile või draivereid pole värskendatud. Need on kõik võimalikud põhjused, miks võib tekkida failiviga cng.sys. Kuid selle juhtumiseks peab teie süsteem hiljuti muutusi läbi viima. See võib olla riist- või tarkvara muutmine.
Kuulutused
Kui te pole kindel, mis võiks olla selle sinise surmaekraani taga võimalik, proovige üksteise järel kõiki allpool nimetatud lahendusi. Kahtlemata töötab üks neist teie jaoks välja.
Taastage Windowsi varasem versioon:
Nagu eespool mainitud, näete oma süsteemis viga cng.sys ainult siis, kui olete hiljuti muudatusi teinud. Võib-olla olete installinud uue Windowsi värskenduse ja nüüd olete kinni sinisest surmaekraanist. Saate taastada oma süsteemi selle, mis see oli, taastades kõik varasema versiooni.
- Hoidke all klahvi Windows Key + X ja valige suvandite loendist „Seaded“.
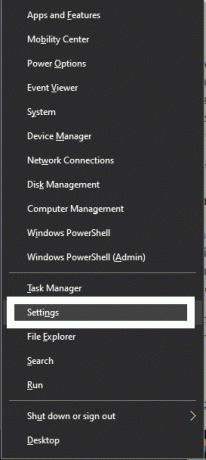
- Klõpsake valikut „Värskendused ja turvalisus”.
- Seejärel klõpsake valikul „Taastamine”.
- Klõpsake jaotises „Tagasi Windows 10 eelmise versiooni juurde” nuppu „Alustage”.
- Järgige ekraanil kuvatavaid juhiseid ja lõpetage Windowsi eelmise järgu juurde naasmine.
See meetod lahendaks probleemi kohe, kui hakkate probleemidega silmitsi seisma pärast Windows Update'i. Kuid selle funktsiooni kasutamiseks peate proovima seda meetodit 10 päeva jooksul pärast uue värskenduse installimist. 10 päeva hiljem ei tööta see meetod üldse ja „Alusta” pimendatakse. Nii et kui olete juba möödunud esimesest 10 päevast, siis liikuge järgmise allpool mainitud lahenduse juurde.
Skannige kogu oma süsteem:
Eespool mainisime, et üks põhjus, miks cng.sys võib kaduma minna, on viirusrünnak. Nii et kui arvate, et teie süsteem on nakatunud, kontrollige infektsiooni täielikku süsteemi. Soovitame kasutada viirusetõrjeprogrammi, millele on installitud uusimad värskenduste määratlused. Aegunud mõisted tähendavad ainult seda, et teie viirusetõrje ei tuvasta uut tüüpi viirusi. Ärge minge ka kiirele skannimisele. Selle asemel minge täielikule süsteemi skannimisele, kuna kiire skannimine jätab paljud andmesektsioonid vahele, et skannimine oleks minimaalne. Mõnikord jätab see isegi süsteemifailid vahele, mida me ei soovi.
Kuulutused
Kui skaneerimine ei näita nakkust, minge järgmise võimaliku lahenduse juurde.
Installige kõik ootel värskendused:
Windows vabastab Windows 10 uued versioonid või versioonid nüüd ja siis, et süsteem püsiks tõrgeteta ja vigadeta. Nii et kui teil on installimiseks ootel allalaaditud värskendusi või kui te pole veel uusimat versiooni alla laadinud, laadige see kohe alla ja installige uusim versioon oma süsteemi. Kui see oli viga, mis põhjustas selle vea teie süsteemis, siis see kustutatakse ja saate oma süsteemi kasutada nagu tavaliselt.
Kui kasutate juba uusimat versiooni või kui värskendus ei lahendanud teie probleemi, proovige järgmist allpool mainitud lahendust.
Käivitage ketta kontroll:
Samuti peaksite kontrollima ketast kettal, millel on kõik teie Windowsi failid. Tavaliselt installime Windowsi failid kettale C.
Kuulutused
- Paremklõpsake kettal, kuhu olete oma Windows 10 installinud.
- Valige „Atribuudid“.
- Klõpsake vahekaarti „Tööriistad“.
- Klõpsake jaotises „Vigade kontrollimine” nuppu „Kontrolli”.

- Klõpsake nuppu „Scan drive” ja järgige skannimisprotsessi lõpuleviimiseks ekraanil kuvatavaid juhiseid.

Kui tõrkeotsinguprotsess ei lahenda teie viga cng.sys, siis liikuge järgmise võimaliku lahenduse juurde.
Käivitage SFC-skannimine:
System File Checker on kiire skannimine, mis kontrollib, kas kõik teie süsteemis olevad Windowsi süsteemifailid töötavad hästi. Kui teie kataloogis pole ühtegi faili puudu või võib-olla on fail rikutud, proovib süsteemifailide kontrollija selle teie eest parandada.
- Klõpsake otsinguribal ja otsige üles käsuviip. Kui see ilmub tulemustes, klõpsake käsku „Käivita administraatorina”.
- Kui kuvatakse UAC-i hüpikaken, klõpsake nuppu Jah.
- Sisestage käsuviiba aknas sfc / scannow ja vajutage sisestusklahvi.

Kui protsess on lõpule jõudnud, kontrollige, kas saate sama cng.sys-faili puuduva vea uuesti. Kui tõrke saate, proovige järgmist lahendust.
Tehke käivitamise remont:
Kui olete installinud uue rakenduse või võib-olla uue riistvara ja olete pärast seda tõrke tunnistajaks, desinstallige see rakendus või eemaldage see riistvara kohe. Seejärel tehke käivitusparandus menüüst „Täpsemad käivitusvalikud”.
- Taaskäivitage arvuti.
- Kui süsteem uuesti taaskäivitamist alustab, vajutage pidevalt nuppu F8 ja see avab menüü Täpsemad käivitusvalikud.
- Nüüd valige käsk „Arvuti parandamine”.
- Lõpuks klõpsake nuppu „Startup Repair” ja järgige protsessi lõpuleviimiseks ekraanil kuvatavaid juhiseid.
Kui süsteemi parandamine ei anna teile õigust, minge järgmise allpool nimetatud lahenduse juurde.
Uuendage draivereid:
Vananenud draiverid on paljude Windowsi süsteemivigade põhjuseks. Surmavea sinise ekraani saamine on tavaline, kui teil on probleeme süsteemi draiverifailidega. Nii et peate värskendama kõiki draivereid, mis on teie arvates vananenud. Draiverite värskendamiseks võite kasutada kolmanda osapoole rakendust, mis skannib kõik teie draiverid ja installib selle uue versiooni, kui see seal olemas on. Või saate käsitsi valida draiverite üksteise järel värskendamise, avades Windowsi akna „Device Manager”.
- Hoidke all klahvi Windows Key + X ja valige suvandite loendist „Device Manager”.
- Topeltklõpsake akna Seadmehaldur mis tahes kategooriat, et seda laiendada.
- Paremklõpsake mõnel alamkategoorial ja klõpsake nuppu „Värskenda draiverit”.

- Uute draiverite installimise lõpuleviimiseks järgige ekraanil kuvatavaid juhiseid.
Kui olete draiverite värskendamise lõpetanud, kuvatakse faili cng.sys puudumisel tõrge, proovige järgmist lahendust.
Kasutage süsteemi turvarežiimis:
Windowsi süsteemi kasutamine turvarežiimis piirab selle funktsioone. Kui teie süsteem on turvarežiimis üles laaditud, ei tööta enamus teie draiverifailidest ja eiratakse ka teie vaikesätteid. Nii et kui näete failis cng.sys puuduvat viga ikka ja jälle, siis taaskäivitage arvuti turvarežiimis. Kui see seekord õigesti laadib, olete kitsendanud oma tõenäolist põhjust vigase draiveri jaoks. Sel juhul peate vea parandamiseks selle konkreetse draiveri desinstallima.
Süsteemi käivitamiseks turvarežiimis,
- Hoidke all klahvi Windows Key + X ja valige suvandite loendist „Seaded“.
- Klõpsake valikut „Värskendused ja turvalisus”.
- Seejärel klõpsake valikul „Taastamine”.
- Klõpsake jaotises Advanced startup käsku „Restart now”.
- Teie süsteem taaskäivitub kohe.
- Kui see on käivitunud, valige lehel Vali valik suvand „Tõrkeotsing”.
- Seejärel klõpsake valikul „Täpsemad valikud”.
- Valige pärast seda käsk Startup Settings ja seejärel klõpsake nuppu Restart.
- Kui arvuti taaskäivitub, kuvatakse numbritega valikute loend.
- Näete 4. valikut turvarežiimina. Vajutage klahvi 4 ja teie süsteem käivitatakse turvarežiimis.
Nagu arvata oli, kui te ei näe faili cng.sys viga, kui teie süsteem on turvarežiimis, on see kindlasti probleemi põhjustanud vigane seade või draiver. Leidke kõnesolev seade, avades seadme halduri akna.
- Hoidke all klahvi Windows Key + X ja valige suvandite loendist „Device Manager”.
- Topeltklõpsake akna Seadmehaldur mis tahes kategooriat, et seda laiendada. See konkreetne viga ilmneb peamiselt graafikadraiverite tõttu. Nii et avage ekraaniadapteri kategooria ja kontrollige, kas teie draiverite kõrval on hüüumärk.
- Kui see on olemas, siis paremklõpsake sellel ja valige Uninstall.
- Pärast probleemse draiveri desinstallimist taaskäivitage süsteem ja laadige see draiver uuesti alla tootja ametlikult veebisaidilt. Seekord veenduge, et draiver on õigesti installitud ja seadmehalduri aknas pole selle kõrval hüüumärki.
Turvarežiimist väljumiseks
- Hoidke all klahvi Windows Key + X ja valige suvandite loendist „Run”.
- Sisestage dialoogiboksi Run käsk msconfig ja vajutage sisestusklahvi.
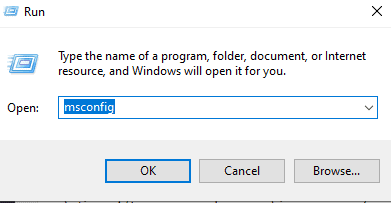
- Ilmub hüpikaken. Klõpsake vahekaarti Boot.
- Tühjendage vahekaardil Boot valik „Safe Mode” ja klõpsake nuppu OK.
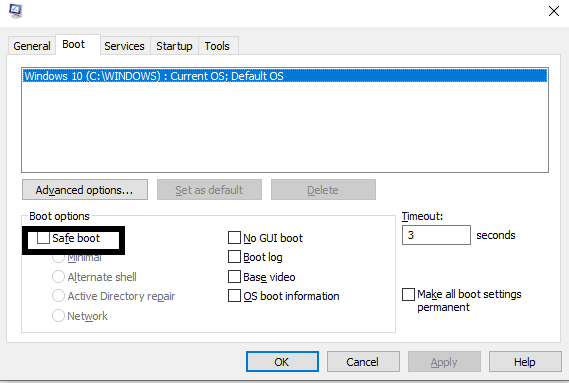
- Nüüd taaskäivitage arvuti ja see laaditakse normaalselt.
Kui isegi see ei lahenda teie probleemi, on teil tõenäoliselt puudu mõned olulised Windowsi süsteemi failid. Sellisel juhul on ainus võimalus Windowsi arvutisse uuesti installida.
Tehke Windowsi puhas uuesti installimine:
Kui iga teine lahendus ebaõnnestub, on Windowsi uuesti installimine ainus võimalus, mis teile jääb. Enne iga süsteemifaili uuesti installimist oleks kõige parem varundada kõik teie jaoks olulised. Ühendage väline mäluseade ja teisaldage kõik teile oluline süsteemikettalt sellele välisele draivile. Kui tavapärane käivitamine ei luba teil varundamist teha, käivitage eelmises lahenduses ülalnimetatud turvarežiim. Kui olete kõigist vajalikest oma välisseadmesse koopia teinud, sisestage oma arvutisse käivitatav CD või USB-draiv. Taaskäivitage arvuti ja Windowsi installimine võtab teie süsteemi üle. Järgige ekraanil kuvatavaid juhiseid ja vormindage kogu oma draiv. Pärast vormindamist jätkake protsessiga ja lõpetage Windowsi installimine.
Windowsi uuesti installimine tähendab, et peate kõik seadistama nii, nagu tegite Windowsi esmakordsel installimisel oma süsteemi. Enne vea ilmumist võtab teie süsteemi konfigureerimine uuesti aega, enne kui see oli. Ilmselt peate kõik draiverid ja programmid uuesti installima, kuna vorming kustutab kõik teie süsteemi installitud. Kui see on tehtud, saate oma arvutit jätkata nagu tavaliselt.
Nii et see puudutab puuduva / ebaõnnestunud vea cng.sys faili parandamist Windows 10-s. Kui teil on selle artikli kohta küsimusi või küsimusi, kommenteerige allpool ja me pöördume teie poole. Vaadake kindlasti ka meie teisi artikleid iPhone'i näpunäited ja nipidAndroidi näpunäited ja nipid, Arvuti näpunäited ja nipidja palju muud kasuliku teabe saamiseks.

![Oppo F7 Youth ISP PinOUT Hard Reset / FRP ümbersõiduks [CPH1959]](/f/a760d246e1231a73ec327bebd9e84231.jpg?width=288&height=384)

