Kuidas Windowsis otsingu keelata?
Varia / / August 04, 2021
Kuulutused
Kui kontrollite Windowsi süsteemi taustal töötavaid teenuseid, märkate, et otsinguteenused tarbivad suurema osa mälust. See omakorda võib süsteemi jõudlust oluliselt vähendada. Parema indekseerimise võimaldamiseks on olemas Windowsi otsinguteenused, mis omakorda toovad kaasa kiiremad otsingutulemid. Kuid kiiremate otsingutulemuste saavutamiseks võtavad Windows 10 otsinguteenused piiratud ressurssidega seadmetelt lõivu.
Kui teie seadmes on vähe mälu, ei taha te kindlasti, et taustateenus sellest tükki võtaks. Süsteemi jaoks, millel on piisavalt RAM-i, pole see üldse probleem. Kuid neile, kellel on vähe RAM-i konfiguratsioone, võiks paremaks ideeks olla otsingu indekseerimise ja vahemällu salvestamise funktsioonide keelamine. Nii et siin selles artiklis näitame teile, kuidas saate Windowsi otsinguteenused keelata. Läheme pikemalt mõtlemata sellesse.

Kuidas Windows 10-s otsingu keelata?
Windowsi otsinguteenuse keelamiseks on kaks võimalust. Võite selle ajutiselt keelata, nii et see algab uuesti pärast süsteemi taaskäivitamist. Või võite selle jäädavalt keelata, mis keelab teenuse teie süsteemis täielikult.
Kuulutused
Kuidas Windowsi otsing ajutiselt keelata?
Windowsi otsingu ajutiseks keelamiseks peate kasutama Windowsi käsuviiba.
- Klõpsake otsinguribal ja otsige käsuviip.
- Kui see ilmub tulemustes, valige suvand „Käivita administraatorina”.
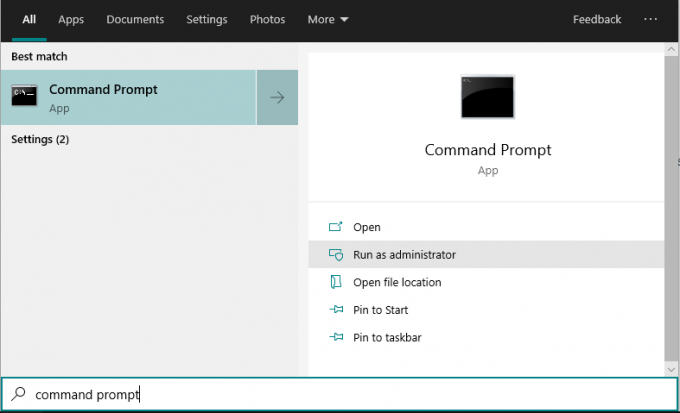
- Seejärel ilmub käsuviiba aken. Sisestage selles aknas järgmine käsk ja vajutage sisestusklahvi.
net.exe peatus „Windowsi otsing”
Nüüd on teie Windowsi otsinguteenus ajutiselt keelatud. Kui taaskäivitate arvuti kohe, käivitub teenus automaatselt uuesti.
Kuidas Windowsi otsing jäädavalt keelata?
Kui te ei soovi, et Windowsi otsing teie süsteemis uuesti käivituks, järgige allpool nimetatud juhendit.
- Vajutage Windows Key + R ja kuvatakse dialoogiboks Käivita.
- Sisestage dialoogiboksi Run käsk „services.msc” ja vajutage sisestusklahvi.
- Seejärel ilmub teenuste aken. Siit otsige teenust „Windowsi otsing”.
- Kui olete selle leidnud, paremklõpsake sellel ja valige „Peata”.
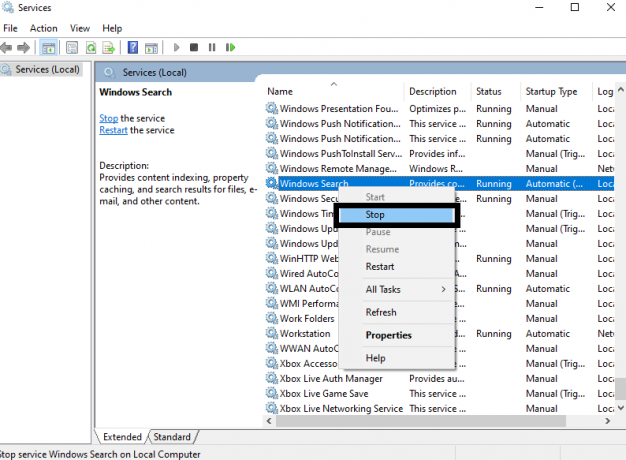
- Nüüd paremklõpsake teenusel uuesti ja valige käsk „Atribuudid”.
- Vahekaardil Üldine näete valikut „Käivitustüüp”. Selle kõrval on rippmenüü. Klõpsake sellel menüül ja valige „Keelatud”.

Kuulutused
- Klõpsake nuppu Rakenda ja seejärel nuppu OK.
See keelab teie Windowsi süsteemis jäädavalt otsinguteenused. Kui soovite seda tulevikus uuesti käivitada, avage teenuste aken ja tühistage kõik, mida te tegite, et otsinguteenus kõigepealt keelata. Seekord muutke selle asemel, et käivitamistüüp oleks „Keelatud“, selle automaatseks ja klõpsake selle all oleval nupul Start.
Nii saate Windows 10 süsteemis otsinguteenuste keelata. Kui teil on selle artikli kohta küsimusi või küsimusi, kommenteerige allpool ja me pöördume teie poole. Vaadake kindlasti ka meie teisi artikleid iPhone'i näpunäited ja nipidAndroidi näpunäited ja nipid, Arvuti näpunäited ja nipidja palju muud kasuliku teabe saamiseks.



