Kuidas AdobeGCClienti eemaldada või keelata?
Varia / / August 04, 2021
Kuulutused
AdobeGCClient.exe või Adobe Genuine Copy Validation Client Application on protsess, mis töötab süsteemi taustal, millele on installitud mõni Adobe tarkvara. See kontrollib installitud süsteemi võimalikke Adobe tarkvara piraatluse ja karastamise probleeme. See viga ilmneb aga ka siis, kui tarkvara on seaduspäraselt süsteemi installitud.
AdobeGCClient.exe süsteemiviga on tavaline viga, mida paljud Adobe'i kasutajad on oma tarkvara kasutamisel kogenud. Viga kuvatakse teatega, mis loeb midagi teie arvutist puuduva .dll-faili kohta. Enamasti näete järgmist tõrketeadet: „Programmi ei saa käivitada, kuna teie arvutist puudub adobe_caps.dll. Selle probleemi lahendamiseks proovige programm uuesti installida. " Faili nimi .dll võib muuta viga on kõigi nende mõjutatud kasutajate jaoks sarnane. Siin artiklis uurime kõiki parandusi või lahendusi, mida saate proovida probleemi lahendada. Nii et läheme pikemalt mõtlemata sellesse.
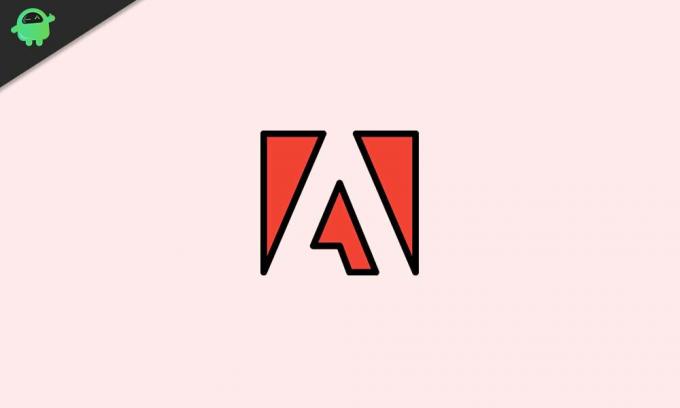
Sisukord
-
1 Kuidas parandada AdobeGCClient.exe süsteemiviga?
- 1.1 Rakenduse värskendamine:
- 1.2 Installige rakendus uuesti:
- 1.3 Pahavara nakkuse otsimine:
- 1.4 Käivitage süsteemifailide kontrollija (SFC) skannimine:
- 1.5 Installige Microsofti uuesti jaotatav C ++:
- 1.6 Muutke faili Adobegcclient.exe laiendit:
Kuidas parandada AdobeGCClient.exe süsteemiviga?
AdobeGCClient.exe süsteemivea parandamiseks võite proovida rakendust värskendada, rakendust uuesti installida, süsteemi pahavara otsimiseks ja palju muud. Need võimalikud parandused on mitme kasutaja jaoks probleemi lahendanud. Nii et proovige kõiki neid lahendusi üksteise järel ja vaadake, milline neist aitab teil AdobeGCClient.exe süsteemiveast vabaneda.
Kuulutused
Rakenduse värskendamine:
- Avage arvutis kasutatav Adobe rakendus.
- Klõpsake nuppu Spikker ja seejärel käsku „Otsi värskendusi”.
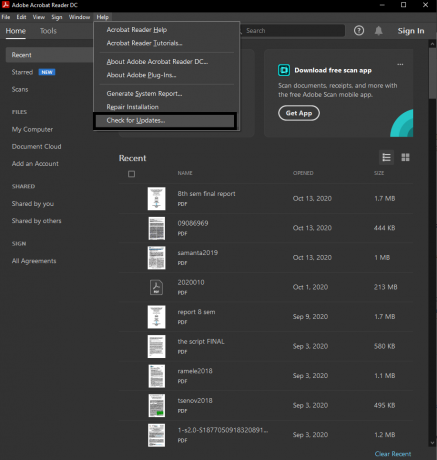
- Kui teil on ootel värskendus, näete võimalust selle alla laadida ja installida. Klõpsake sellel suvandil.
- Installer palub teil peatada kõik taustal töötavad aktiivsed Adobe programmid. Tehke seda, lõpetades lihtsalt rakenduse akna, mitte värskendusakna.
- Alustage allalaadimist ja installige. Kui olete lõpetanud, sulgege värskenduste hüpikaken.
Kui teie arvutis on mitu Adobe'i rakendust, värskendage neid kõiki. Kui rakenduste värskendamine ei lahendanud teie probleemi, proovige järgmist allpool mainitud lahendust.
Installige rakendus uuesti:
Adobe programmi uuesti installimiseks peate selle kõigepealt süsteemist täielikult eemaldama. Selleks peate kõigepealt sisse logima Adobe CC töölauarakendusse. Seejärel desinstallige Creative Cloudi töölauarakenduse abil kõik oma süsteemi installitud Adobe rakendused. See vabaneb teie Windowsi süsteemi Adobe tarkvara registrikirjetest koos programmiga ise. Kui teil on desinstallimisprobleeme, minge juhtpaneelile> Programmid> Programmi desinstallimine. Valige rakenduste loendist Adobe rakendus ja klõpsake ülaosas nupul „Desinstalli”. Seejärel järgige ekraanil kuvatavaid juhiseid ja desinstallige programm oma süsteemist.
Nüüd laadige Adobe uusim versioon alla Adobe ametlikult veebisaidilt ja installige programm uuesti. Kui olete oma programmi uuesti installinud, taaskäivitage arvuti ja käivitage seejärel Adobe programm. Kui ilmneb sama süsteemiviga, proovige järgmist võimalikku lahendust.
Pahavara nakkuse otsimine:
On tõenäoline, et teie süsteem võib olla pahavara nakatunud. Selle tulemusena ilmub AdobeGCClient.exe süsteemiviga, kuna see ei suuda nakatunud faile ära tunda. Niisiis, tehke täielik süsteemi skannimine mis tahes eelistatava viirusetõrjeprogrammi abil ja puhastage süsteemis tuvastatud nakkus.
Kuulutused
Kui te ei tuvasta midagi või kui pahavara nakkuse neutraliseerimine ei lahenda süsteemiviga, proovige järgmist allpool mainitud lahendust.
Käivitage süsteemifailide kontrollija (SFC) skannimine:
Süsteemifailide kontrollija või SFC on Windowsi utiliit, mis suudab parandada enamiku Windowsi süsteemivigu. See otsib kogu süsteemi puuduvate või rikutud failide osas ja parandab need, kui see on võimalik.
- Klõpsake otsinguribal ja otsige käsuviip.
- Kui see ilmub tulemustes, avage see või käivitage see administraatorina.
- Sisestage käsuviiba aknas järgmine käsk ja vajutage sisestusklahvi:
DISM.exe / Online / Cleanup-image / Restorehealth
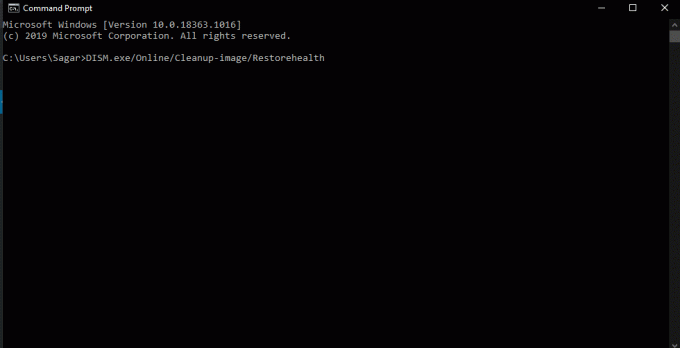
- Kui see on lõpule jõudnud, sisestage järgmine käsk ja vajutage uuesti Enter.
sfc / scannow
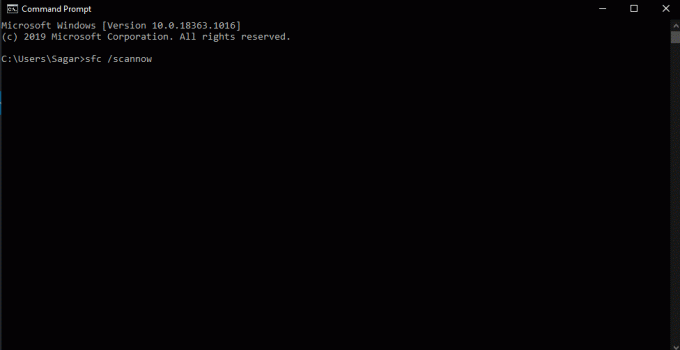
Kuulutused
- SFC-skannimine kestab mõnda aega ja kui see on tehtud, võite ekraanil näha teadet, mis ütleb midagi parandatavate Windowsi failide kohta.
Kui skannimisel ei ilmne vigu või kui parandus ei lahenda teie Adobegcclient.exe süsteemiviga, minge järgmise võimaliku lahenduse juurde.
Installige Microsofti uuesti jaotatav C ++:
Microsoft C ++ Redistributable on paljude Windowsi programmide jaoks vajalik pakett. Kui teil seda pole, näete dll-failis vigu mitte ainult Adobe tarkvara jaoks.
- Avage oma brauser ja minge aadressile Microsoft Visual C ++ 2015 ümberjagatav allalaadimisleht.
- Klõpsake nuppu Laadi alla.
- Sõltuvalt teie Windowsist valige 64-bitine vc_redist.x64.exe ja 32-bitine vc_redist.x32.exe.
- Microsoft C ++ Redistributable 2015/2017 installeri Windowsi salvestamiseks vajutage järgmist nuppu.
- Avage installiprogramm ja järgige paketti Windowsi installimiseks ekraanil kuvatavaid juhiseid.
Kui teil on programm juba olemas, tehke sellele parandus.
- Klõpsake otsinguribal ja otsige üles „Juhtpaneel”.
- Kui see tulemustes ilmub, avage see.
- Valige juhtpaneeli akna paremas ülanurgas kategooriaks „View by”.
- Programmide alt näete jaotist „Programmi desinstallimine”. Klõpsake seda.
- Otsige installitud programmide loendist välja C ++ Redistributable 2015/2017. Kui olete selle leidnud, klõpsake nuppu "Muuda".
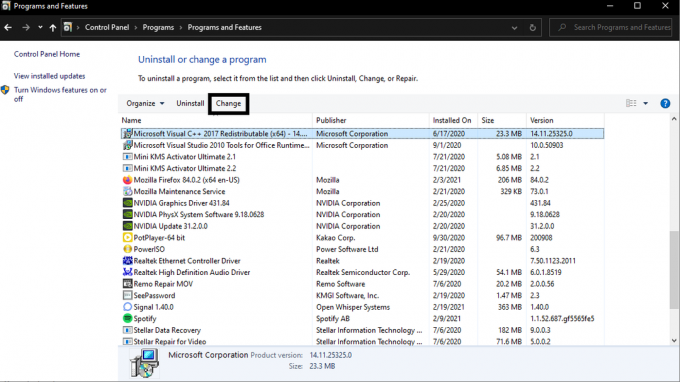
- Nüüd klõpsake nuppu Paranda ja järgige ekraanil kuvatavaid juhiseid. See installib Microsoft Visual C ++ Redistributable 2015/2017 uuesti ja lahendab paketiga kõik võimalikud probleemid.
Kui Microsoft Visual C ++ Redistributable 2015/2017 parandamine või installimine ei tee teile midagi head, proovige allpool mainitud lõplikku lahendust.
Muutke faili Adobegcclient.exe laiendit:
Kui muudate faili Adobegcclient.exe laiendit, ei saa Windows seda käivitada. Selle eemaldamine võib põhjustada süsteemi ebahariliku toimimise, kuid laienduse muutmine keelab selle funktsionaalsuse.
- Dialoogiboksi Käivita avamiseks vajutage Windowsi klahvi + R.
- Sisestage dialoogiboksi Käivita „C: \ Program Files (x86) \ Common Files \ Adobe \ AdobeGCClient“ ja vajutage sisestusklahvi.
- Paremklõpsake failil Adobegcclient.exe ja valige suvand „Nimeta ümber“.
- Muutke faililaiend AdobeGCClient.exe-st AdobeGCClient.old-i.
- Ilmub hüpik, mis palub teil kinnitada oma toimingut selle süsteemifaili faililaiendi muutmisel.
- Klõpsake nuppu Jah ja laiendust muudetakse.
Nüüd ei tohiks te AdobeGCClient.exe süsteemiviga näha, kui käivitate Adobe programmi või Windowsi arvuti. Kui teil on selle artikli kohta küsimusi või küsimusi, kommenteerige allpool ja me pöördume teie poole. Vaadake kindlasti ka meie teisi artikleid iPhone'i näpunäited ja nipidAndroidi näpunäited ja nipid, Arvuti näpunäited ja nipidja palju muud kasuliku teabe saamiseks.



