Parandus: Photoshopi tuuma turvakontrolli tõrge
Varia / / August 04, 2021
Kuulutused
Adobe Photoshop on tõepoolest üks parimaid fototöötlusrakendusi kogu maailmas ja sellel on miljoneid aktiivseid kasutajaid. Kuid viimasel ajal on paljude Windowsi kasutajate jaoks Photoshopi tõrge "Kerneli turvakontrolli tõrge" mõjutanud nende tööd ja hoidnud neid rakendust üldiselt kasutamast.
Sisukord
-
1 Kuidas parandada viga „Tuuma turvakontrolli tõrge” Photoshopis?
- 1.1 PARANDUS 1: käivitage Photoshop turvarežiimis:
- 1.2 PARANDUS 2: Nvidia draiverite taastamine:
- 1.3 PARANDUS 3: Kustutage või teisaldage Sniffer.exe:
- 1.4 PARANDUS 4: Kasutage oma spetsiaalset Nvidia kaarti Photoshopiga:
- 1.5 PARANDUS 5: Keelake oma graafikakaart:
- 1.6 PARANDUS 6: Värskendage oma graafikakaardi draiverit:
- 1.7 PARANDUS 7: Värskendage oma graafikakaarti:
- 1.8 PARANDUS 8: lülituge 32-bitisele versioonile:
- 1.9 PARANDUS 9: hankige Adobe Photoshopi uusim versioon:
Kuidas parandada Photoshopi viga „Tuuma turvakontrolli tõrge”?
Mitme Windows 10 kasutaja sõnul kogevad nad rakenduse Adobe Photoshop käivitamisel Kerneli turvakontrolli tõrke tõrke. Selle esinemisel on mitu põhjust; samas parandab ka võrdne. Seega, kui olete ka üks kannatanud kasutajatest, vaadake allpool toodud paranduste loendit:
PARANDUS 1: käivitage Photoshop turvarežiimis:
Vea „Tuuma turvakontrolli tõrge” lahendamiseks Photoshopis saate esimese meetodina proovida Photoshopi käivitamist turvarežiimis. Selleks toimige järgmiselt.
- Esiteks käivitage Seadete rakendus vajutades Windows + I kokku.
- Nüüd avage aknas Seaded Värskendamine ja turvalisus.

- Klõpsake vasakpoolsel paanil oleval menüül suvandit Taastumineja seejärel parempoolse paani menüüs klõpsake nuppu Taaskäivita kohe vaheleht.
- Navigeerige edasi aadressile Veaotsing -> Täpsemad valikud -> Startup Settings. Pärast seda klõpsake nuppu Taaskäivita nuppu.
- Kui süsteem taaskäivitub, kuvatakse selles järgmised valikud:
Turvarežiimi valimiseks vajutage vastavat klahvi.
Kuulutused
Selle protsessi jaoks saate kasutada mis tahes turvarežiimi versiooni.
- Lõpuks, kui sisenete turvarežiimi, proovige kasutada Photoshopi. Nimetatud viga ei ilmuks praegu.
PARANDUS 2: Nvidia draiverite taastamine:
Photoshop kasutab töötlemiseks graafikakaarti ja kui näete tuuma turvakontrolli tõrke tõrke, tähendab see, et Nvidia uusimate draiveritega on probleeme. Seega, kui olete Nvidia draiverite kasutaja, saate draiveri tagasi kerida ja kontrollida, kas see aitab. Selleks toimige järgmiselt.
- Esiteks avage Menüü Power User vajutades Windows + X kokku.
- Nüüd valige ja avage Seadmehaldus aken.

- On Seadmehaldus aknas leidke oma Ekraani adapter, paremklõpsake selle kohal ja valige suvand Atribuudid.
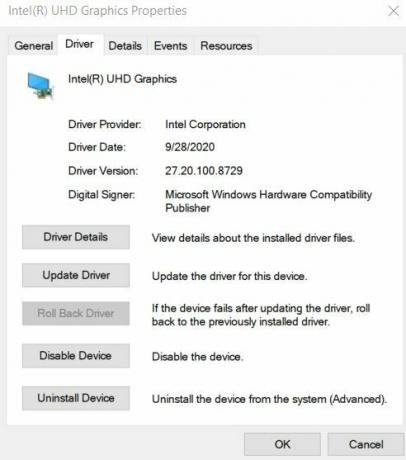
- Nüüd Atribuutide aken, navigeerige lehele Juhi sakk vertikaalsest menüüst ja seejärel klõpsake nuppu Tagasi juht vaheleht.
- Kui tagasipööramisprotsess on tehtud, taaskäivitage arvuti ja kontrollige, kas probleem lahenes või mitte.
PARANDUS 3: Kustutage või teisaldage Sniffer.exe:
Photoshopi fail Sniffer.exe on mõeldud teie süsteemi graafikakaardi kasutamiseks ja kui näete Tuuma turvakontrolli tõrge, siis on faili Sniffer.exe kustutamine või teisaldamine üks ülim lahendus. Selleks toimige järgmiselt.
Märge: Sniffer.exe-faili kustutamine või teisaldamine keelab ka GPU töötlemise Photoshopis. Seega, kui teie töö sõltub suuresti GPU töötlemisest, kaaluge selle paranduse vältimist.
- Esiteks navigeerige Photoshopi installikataloogi. Kataloog on tavaliselt C: Programm> Failid> Adobe> Adobe Photoshop CC. See võib Photoshopi versioonist sõltuvalt veidi eristada.
- Nüüd leidke Photoshopi kataloogis fail sniffer.exe või sniffer_gpu.exe. Nüüd saate selle kas jäädavalt kustutada või teisaldada mõnda muusse kausta või töölauale.
Kui olete nõutava täitnud, taaskäivitage Photoshop ja kontrollige, kas nimetatud veaprobleem on lahendatud või mitte.
Kuulutused
PARANDUS 4: Kasutage oma spetsiaalset Nvidia kaarti Photoshopiga:
Kui teil on oma spetsiaalne Nvidia kaart, võite vea „Kerneli turvakontrolli tõrge” vältimiseks kaaluda selle kasutamist Photoshopiga. Selleks toimige järgmiselt.
- Esiteks avage Nvidia juhtpaneel ja seejärel navigeerige valiku juurde 3D-seadete haldamine.

- Klõpsake siin nuppu Programmi sätted ja valige seejärel suvand Photoshop rakenduste loendist.
- Pärast seda määrake Photoshopi eelistatud graafikaprotsessoriks suure jõudlusega Nvidia protsessor.
- Lõpuks klõpsake nuppu Rakenda muudatuste rakendamiseks.
- Kui see on tehtud, käivitage Photoshop uuesti ja kontrollige, kas nimetatud probleem on lahendatud või püsib.
Nagu mõned kannatanud kasutajad, kolmekordse puhverdamise funktsiooni lubamine Nvidia juhtpaneeli Photoshopi jaoks mõeldud programm on aidanud neil Kerneli turvakontrolli tõrke tõkestamisest vabaneda. Võite proovida sama ja kontrollida, kas see aitab või mitte.
PARANDUS 5: Keelake oma graafikakaart:
Spetsiaalse graafikakaardi keelamine võib aidata lahendada Kerneli turvakontrolli tõrke tõrke. Siiski peate selle keelama iga kord, kui soovite Photoshopi käivitada. Selleks toimige järgmiselt.
- Paremklõpsake ikooni Aknaikoon töölaua ekraani vasakus alanurgas ja valige seejärel suvand Seadmehaldus kontekstimenüüst.
- Nüüd Seadmehalduri aken, laiendage valikut Ekraaniadapterid ja paremklõpsake oma pühendatud kohal Graafikakaart.
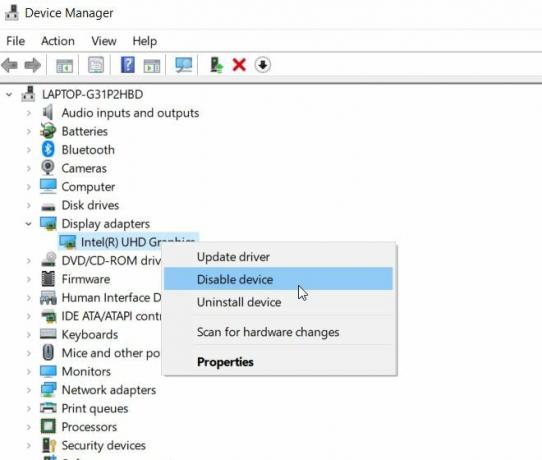
- Seejärel valige variant Keela seade alammenüüst.
- Kui olete lõpetanud, käivitage Photoshop uuesti ja kontrollige, kas probleem lahenes või mitte.
PARANDUS 6: Värskendage oma graafikakaardi draiverit:
Nagu paljude kannatanud kasutajate kohta, võib graafikakaardi draiveri värskendamine lahendada tõrke „Kerneli turvakontrolli tõrge”. Kui olete Nvidia kaardi kasutaja, kaaluge Nvidia ametliku veebisaidi külastamist ja laadige sealt alla uusim versioon. Kui kasutate integreeritud graafikakaardi draiverit, saate seda värskendada seadmehalduri aknast. Selleks toimige samamoodi nagu FIX 5 ja suvandi valimise asemel Keela draiver, valige suvand Draiveri värskendamine.
Kuulutused
Kui mitte käsitsi, võite kasutada ka veebis saadaval olevaid draiverite värskendamise tööriistu.
PARANDUS 7: Värskendage oma graafikakaarti:
Vahel võib juhtuda, et kui Photoshop ei suuda teie graafikakaarti tuvastada, näete iga kord, kui rakenduse käivitate, viga „Tuuma turvakontrolli tõrge”. Võimalik, et teie kasutatav graafikakaart ei ühildu Photoshopiga ja seetõttu on soovitatav see asendada mis tahes täiendatud versiooniga.
PARANDUS 8: lülituge 32-bitisele versioonile:
Aruannete kohaselt tabab tõrge „Kerneli turvakontrolli tõrge” ainult Photoshopi 64-bitiseid versioone, kuid mitte 32-bitist versiooni. Seega, kui kasutate 64-bitiseid versioone, on soovitatav minna üle 32-bitisele versioonile ja kontrollida, kas probleem püsib endiselt.
32-bitisele versioonile üleminekuks on soovitatav 64-bitine versioon oma süsteemist täielikult eemaldada. Kuigi pidage meeles, et 32-bitine versioon on veidi aeglane ja võib mõjutada jõudlust.
PARANDUS 9: hankige Adobe Photoshopi uusim versioon:
Kui teie jaoks midagi muud ei töötanud, on soovitatav hankida Adobe Photoshopi uusim versioon. Kasutajad, kes seisid silmitsi tõrke probleemiga „Kerneli turvakontrolli tõrge”, väitsid seda pärast värskendamist versioonile uuem versioon, see viga sai automaatselt lahendatud ja rakendus hakkas pärast seda sujuvalt töötama seda.
Need olid mõned Photoshopi tõrke „Kerneli turvakontrolli tõrge” proovitud lahendused. Adobe Photoshop on tõepoolest üks kasulikest rakendustest ja iga viga võib teie tööd mõjutada tagasilöögi.
Kõik ülaltoodud artiklis mainitud parandused aitavad teil nimetatud vea läbi teha. Kõige sagedamini on probleem seotud graafikakaardiga; seega on soovitatav kontrollida sellega seotud parandusi. Loodame, et ülaltoodud teave on teile kasulik ja asjakohane. Kui teil on küsimusi või tagasisidet, kirjutage kommentaar allpool olevasse kommentaarikasti.



