Kuidas värskendada ja uuesti installida helidraivereid Windowsi arvutisse
Varia / / August 05, 2021
Seadmete draiverid on arvutisüsteemi üldiseks toimimiseks hädavajalikud. Nende draiverid on link tarkvara ja riistvara vahel, mille draiverid on installitud. Need draiverid on olulised konkreetsete seadmete, sealhulgas monitori, graafikakaardi, klaviatuuri, hiire, võrguadapteri jne tuvastamiseks ja suhtlemiseks. Jah, see artikkel käsitleb helidraiverite värskendamist, kuid sama protseduur, mis allpool mainitud, töötab igasuguste seadmete puhul.
Tavalistes oludes tuvastab ja installib Windows 10 automaatselt teatud seadmete draiverid. Mõne probleemi tõttu ei pruugi see funktsioon aga kogu aeg töötada. Sellist olukorda silmas pidades käivitati Windows 10 koos täiendava võimega seadme draiverit käsitsi värskendada. Siin heidame pilgu kahele viisile, kuidas helidraivereid ajakohastada.
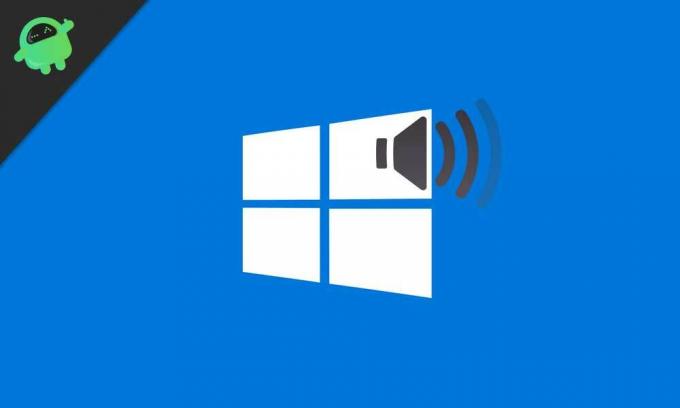
Sisukord
- 1 Windows Update'i kasutamine:
- 2 Seadmehalduri kasutamine:
- 3 Tootja veebisaidilt:
- 4 Draiveri uuesti installimine:
Windows Update'i kasutamine:
Mõnikord võtab draiveri värskenduse kuvamine Windowsi värskenduses veidi aega, kuid see on siiski parim viis draiverite installimiseks, kuna kõik Windowsi värskenduskanali kaudu on Microsofti kinnitatud ja allkirjastatud ise.
- Avage jaotis Seaded.

- Klõpsake nuppu Värskendus ja turvalisus

- Klõpsake vahekaardi akende värskendust.

- Siin näete nuppu, mis ütleb värskenduste kontrollimist. Lihtsalt klõpsake seda ja süsteem kontrollib automaatselt kõiki uusi draivereid või tarkvara värskendusi. Kui on midagi uut, installib süsteem selle pärast allalaadimist automaatselt.
Seadmehalduri kasutamine:
Kui Windowsi värskendus ei tuvasta seadmete draiverivärskendusi, peate järgmisena minema seadmehaldurisse ja tegema värskenduse käsitsi.
- Klõpsake tegumiribal oleval otsinguribal.
- Otsige seadmehaldurit ja klõpsake otsingukasti kohal kuvataval valikul „seadmehaldur”.

- Seadmehalduri aknas näete kõigi süsteemiga ühendatud seadmete loendit - paremklõpsake heliseadmel, mille draivereid soovite värskendada.
- Klõpsake värske draiveri suvandil, mis ilmub pärast paremklõpsamist.
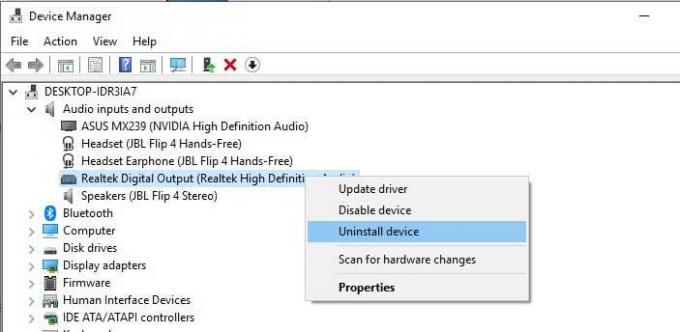
- Järgige ekraanil kuvatavaid juhiseid ja draiverite uusimat versiooni tuleks nüüd värskendada.
Tootja veebisaidilt:
Mõnikord ei toimi ükski ülaltoodud meetoditest. Sellises stsenaariumis peame tegema seda, mida varem kasutasime oma vanemate Windowsi versioonidega. Peame külastama süsteemitootja veebisaiti ja otsima konkreetse mudeli draivereid. Kui leiate oma süsteemi veebisaidilt, otsige võimalust selle süsteemi draiverid alla laadida. Sõltuvalt teie vajadustest laadige alla sobivad draiverid ja installige need otse ekraanile kuvatavaid juhiseid järgides.
Draiveri uuesti installimine:
Mõnikord lakkavad mõned funktsioonid lollaka täiendamise või installimise tõttu täielikult töötamast. Sellises olukorras on draiver soovitatav uuesti installida. Selleks minge tegumiribalt otsingule ja tippige seadmehaldur. Valige loendist draiver, mille soovite uuesti installida. Paremklõpsake sellel ja klõpsake draiveri desinstallimisel. Pärast desinstallimisprotsessi lõppu taaskäivitage arvuti lihtsalt ja Windows 10 otsib vaikimisi seda draiverit uuesti veebis ja installib selle automaatselt.
Tehnikafriik, kes armastab uusi vidinaid ja soovib alati teada uusimatest mängudest ning kõigest tehnikamaailmas ja selle ümber toimuvast. Ta tunneb tohutut huvi Androidi ja voogesitusseadmete vastu.



