Kuidas leida minu MAC-aadressi Windowsis, macOS-is ja iOS-is
Varia / / August 04, 2021
Kuulutused
Kui te pole tehniline geek, siis MAC-aadress tähistab Internetiga seotud meediumipöörduse kontrolli aadressi. Seda on kasutatud unikaalse identifikaatorina teie võrguliidese kontrolleritele, näiteks Ethernet ja WiFi-ühendused. Nüüd võite küsida, kuidas leida minu MAC-aadressi Windowsis, macOS-is ja iOS-is? Noh, järgime seda põhjalikku juhendit.
Enamasti kasutavad IEEE 802 võrgutehnoloogiad MAC-aadressi teie seadme (te) IMEI / seerianumbri kontrollimiseks ja nende võrgulõngades registreerimiseks. Põhimõtteliselt saab MAC-aadresse kasutada võrguga (Internet) ühendatud võrguseadmete tuvastamiseks. Tavaliselt eelistame seadmete nimesid seadmete tuvastamiseks ja võrku ühendamiseks väga lihtsalt, kuid MAC-aadress on täpsem, kuna see on ainulaadne ja ei saa olla sama mitmes seadmes.
Näiteks on kaks teie mobiilseadet ühendatud teie WiFi-võrguga. Kui te aga ei saa ruuteri administraatoripaneelilt aru, mille peate blokeerima, aitab ainulaadne MAC-aadress teid välja, kui teate oma seadmete täpset MAC-aadressi.

Kuulutused
Sisukord
- 1 Mis on MAC-aadress?
-
2 Kuidas leida minu MAC-aadressi Windowsis
- 2.1 Meetod 01: võrgu atribuudid
- 2.2 Meetod 02: käsuviip
- 3 Kuidas leida minu MAC-aadressi macOS-is (Mac OS X)
- 4 Kuidas leida minu MAC-aadressi iOS-is
Mis on MAC-aadress?
MAC-aadress on 12 tähtnumbrilise tähemärgi kombinatsioon, mis on paigutatud mitmesse rühma jagajaga nagu koolon või sidekriips. Näiteks võib MAC-aadress välja näha 22-56-88-C2-5J-6C või 82: 3A: 4B: 18:10:14. Nagu mainitud, on see unikaalsete füüsiliste aadresside (identifikaatorite) komplekt, mille abil määratakse iga võrguadapter mobiilseadme või arvuti jaoks eraldi.
Sellel on 48-bitine väärtus, mis sisaldab kaksteist kuueteistkümnendmärki (6-baidised binaararvud) teie ühendatud seadmete tuvastamiseks võrguliideseil. Samuti väärib mainimist, et enamikul levinud seadmetel, näiteks arvutitel ja mobiilseadmetel, võib olla mitu võrguadapterit. Seetõttu võib neil seadmetel olla mitu MAC-aadressi.
MAC-aadressi saab kasutada ka ühendatud või mustas nimekirjas olevate seadmete hulgast teada saamiseks või sortimiseks, kui seadme nime kuidagi ei kuvata või isegi kui olete selle unustanud. Mõnikord saab konkreetse ühendatud seadme seada prioriteediks teenuse kvaliteedi (QoS) järgi ka siis, kui teate selle seadme MAC-aadressi.
Kuidas leida minu MAC-aadressi Windowsis
Kõigepealt jagame teiega lihtsaid viise Windowsi MAC-aadressi saamiseks. Niisiis, ilma pikema jututa, läheme selle juurde.
Meetod 01: võrgu atribuudid
- Klõpsake nuppu WiFi-ikoon tegumiribalt / süsteemselt salvelt.
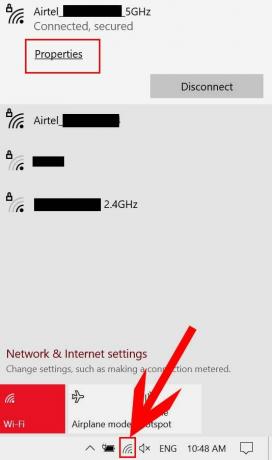
Kuulutused
- Nüüd klõpsake nuppu Atribuudid ühendatud võrgust.
- Kerige alla lehe lõppu ja näete Füüsiline aadress (MAC) arvuti WiFi-st, millega olete ühendatud.
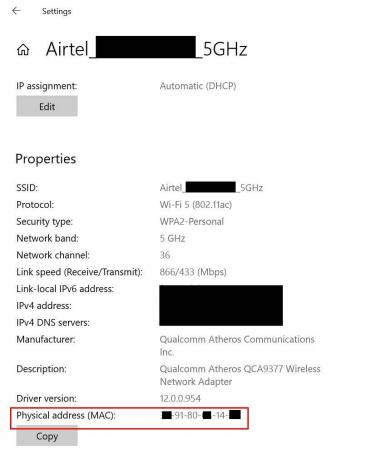
- Pange see üles kusagil mujal või jätke tulevaste viidete jaoks meelde.
Märge: Pidage meeles, et konkreetne MAC-aadress kehtib ainult selle ühendatud võrgu konkreetse seadme jaoks. Mobiili MAC-aadress on erinev, isegi kui see on ühendatud sama võrguga.
Meetod 02: käsuviip
- Klõpsake nuppu Menüü Start (Windowsi ikoon)> Tippige cmd.
- Nüüd, paremklõps peal Käsurida otsingutulemitest> Vali Käivita administraatorina.

- Kliki Jah kui UAC (User Account Control) palub seda lubada.
- Kui käsuviiba aken avaneb, kopeerige ja kleepige järgmine käsk ja vajutage Sisenema selle täitmiseks:
ipconfig / kõik
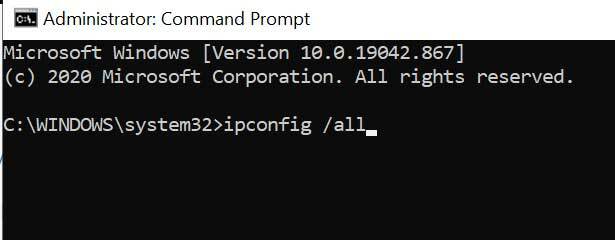
Kuulutused
- See kuvab mitu võrgukonfiguratsiooni või üksikasju, millega olete ühendatud.
- Sealt leiate Füüsiline aadress all Traadita kohtvõrgu adapter Wi-Fi valik.

- Noh, see on teie Windowsi arvuti / sülearvuti MAC-aadress.
Kuidas leida minu MAC-aadressi macOS-is (Mac OS X)
Kui olete Apple Maci kasutaja, järgige MAC-aadressi selgitamiseks alltoodud samme.
- Mine Apple Menu > Valige Süsteemi eelistus.

- Valige Võrk > Klõpsake nuppu WiFi > Ava Täpsem.

- Klõpsake nuppu WiFi vaheleht.
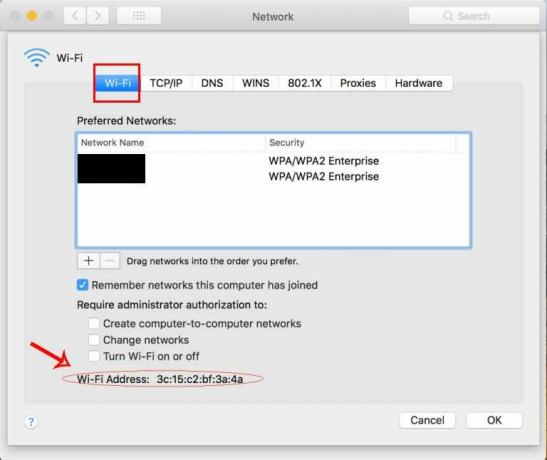
- Siin näete WiFi-aadress lehe allosas, mis on teie Apple Maci arvuti MAC-aadress.
- Nautige!
Kuidas leida minu MAC-aadressi iOS-is
Kas olete Apple iPhone'i kasutaja ja soovite teada saada selle Wi-Fi MAC-aadressi? Vaatame järele.
- Puudutage nuppu Seaded menüü teie iPhone'is / iPadis.
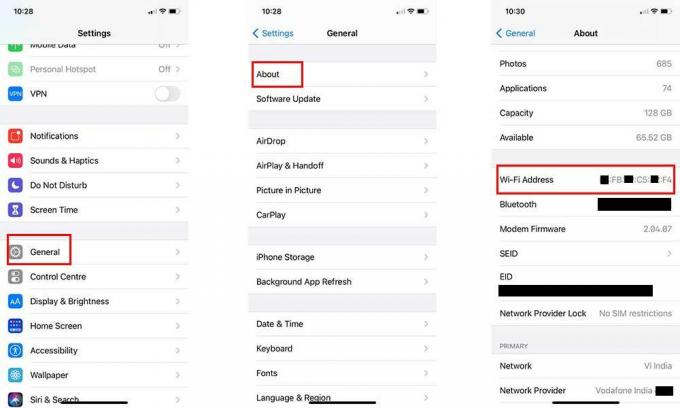
- Minema Kindral > Puudutage Umbes.
- Nüüd kerige natuke allapoole ja näete WiFi-aadress.
- Jah! See on teie iPhone'i WiFi MAC-aadress.
See on kõik, poisid. Loodetavasti oli sellest juhendist teile abi. Lisaküsimuste saamiseks võite kommenteerida allpool.



