Kuidas heli või heliriba videost kiiresti eemaldada
Varia / / August 05, 2021
Tänapäeval näitab inimeste harjumus videot filmida kogu elu jooksul. Peale mineviku, tänapäeval, et aeg-ajalt mälestusi jagada, teevad enamik kuttidest videovõtteid selle asemel, et klõpsata ainult pilte. Neile meeldib filmida meeldejäävaid liikuvaid pilte oma lastest, pereliikmetest ja reisivideoid. YouTube'i vaadates näete minutis ja videohuvilised laadivad üles üle 300 video.
Videote salvestamisel salvestatakse automaatselt ka heli, kui meid huvitab heli või mitte. Juhul kui me salvestame meeldejäävaid videoid oma pereliikmetest, häirib see heli meie privaatsust. Sellises olukorras soovime meie heli videost eemaldada. Selles kirjutises õpetame teile, kuidas videotest heliribasid eemaldada.
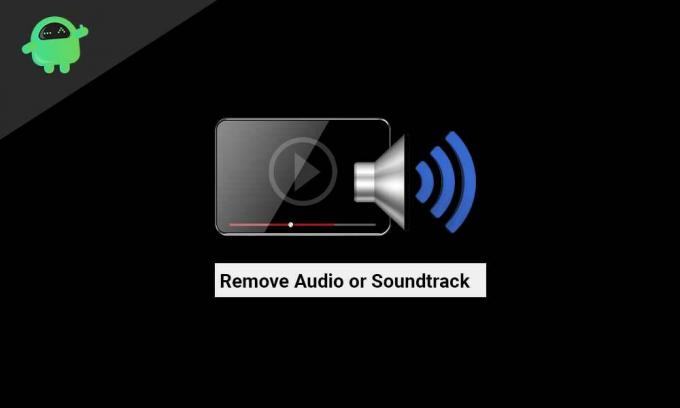
Heliriba eemaldamine arvutis:
Kui olete arvutis ja valite heliriba eemaldamiseks video, on heli eemaldamiseks võimas ja lihtne viis, st VLC-meediumipleier. Kõige arenenumate funktsioonidega on VLC meediumipleier võimeline eemaldama heliradasid Linuxi, Windowsi ja Maci videotest. Vahepeal, kui kasutate macOS-i, saate heliriba videost eemaldada oma iOS-is iMovie abil. Nüüd vaatame, kuidas heliriba videost eemaldada VLC-meediumipleieri ja iMovie abil.
VLC-ga eemaldage helirada
[googleplay url = " https://play.google.com/store/apps/details? id = org.videolan.vlc & hl = et_IN ”]
VLC-mängija on tänapäeval üks mõjukamaid ja populaarsemaid meediumipleierirakendusi. VLC-mängija abil saate mängida mis tahes videofailivormingut ja seda rakendust kasutatakse ka redigeerimiseks.
- Järgige neid samme, et teada saada, kuidas heliriba videost VLC-pleieriga eemaldada;
- Laadige alla ja installige meediumipleier ja valige menüüst meedium
- Valige nupp „Teisenda / salvesta ja lisa”.
- Seejärel lisage valitud video, mille soovite heliraja eemaldada, klõpsake ekraani allservas nupul „Teisenda”.
- Seejärel valige järgmistes akendes profiili lähedal mutrivõtme logo.
- Valige vahekaart helikodek ja tühjendage ekraanil heli lähedal olev ruut
- Seejärel tippige muunduri akendesse faili sihtkoht
- Lõpuks valige meediumihelita ümberkodeerimiseks „Start”
Pidage alati meeles, et faili koopia loomiseks nimetage failinimi ümber. Ärge kasutage originaalkoopiat muudatuste tegemiseks. Kui midagi läheb valesti, siis jääb algne video vahele. Nii et las originaalfail jääb originaalseks.
Rakendusega iMovie Audio eemaldamine
IMovie on Apple macOS-seadme sisseehitatud rakendus. See rakendus on võimeline videoid redigeerima ja seda saab kasutada lühikeste videote haldamiseks mis tahes sotsiaalmeedia platvormile üles laadimiseks. IMovie abil saate iOS-is videost helirajad eemaldada.
Järgige neid samme, et teada saada, kuidas heliriba videost iMovie abil eemaldada;
- Avage iMovie ja valige Import Media. ”
- Laadige üles valitud video, mida soovite helirada muuta, ja paremklõpsates valige käsk „Vali kogu klipp”.
- Liigutage videofail ekraani allservas olevale ajajoonele, võimaldades redigeerimist
- Paremklõpsake ajaskaalal ja seejärel valige käsk „Eemalda heli”, eraldades ajaskaala heliks ja videoks
- Kasutage heliriba paremklõpsake ja valige „Kustuta”.
- Lõpuks valige video salvestamiseks „Ekspordi“.
Saate salvestada originaalvideod ja heli eemaldatud videod. Kui tunnete, et teil pole algset videofaili vaja, saate selle kustutada.
VLC-meediumipleier ja iMovie on parimad rakendused videote heliradade eemaldamiseks. Loodame, et see juhend aitab teil mõista, kuidas videost heliradasid eemaldada, kui kasutate Windowsi, Linuxi ja MacOS-i. Kui teil on küsimusi või tagasisidet, kirjutage kommentaar meie kommentaarikasti.



![Stock ROMi installimine Prestigio PSP3470 Duo-sse [püsivara Flash-fail]](/f/07a5068fb5ee286aa642a0a69f1a1eb3.jpg?width=288&height=384)