Parandus: Rainbow Six Siege tõrkekood 3-0x0001000B: ühenduse viga
Varia / / August 04, 2021
Kuulutused
Tom Clancy frantsiisil on umbes 40 Ubisofti jaVikerkaare kuue piiramine‘Pealkiri on üks neist. See on võrgumängu taktikalise laskmise žanri videomäng, mis on välja antud 2015. aastal. Nii nagu Call of Duty koosseis, on ka Tom Clancy’s eraldi fännibaas, kuigi ka sellel on mitu viga või viga. Paljudel mängijatel on probleeme Rainbow Six Siege tõrkekoodiga 3-0x0001000B: ühenduse viga. Kui olete üks neist, vaadake selle parandamiseks seda juhendit.
Täpselt nagu teised võrgumängu videomängud, Tom Clancy’s Rainbow Six Siege Samuti on PC-platvormil kalduvus vigadele ja juhuslikele krahhidele. Segasem on see, et vead kaasnevad ainult koodiga, mis tähendab, et veateates pole mainitud ühtegi põhjust, mis enamikul juhtudel mängijaid õigete lahenduste leidmiseks häiriks. Veakood 3-0x0001000B takistab põhimõtteliselt mängijatel üldse võrgumängudega liitumist.
Veateade ütleb seda „Rainbow Six Siege serveri ühenduse viga (serverid pole kättesaadavad. Proovige hiljem uuesti.) Lisateabe saamiseks võtke ühendust http://support.ubisoft.com. Vikerkaare kuue piiramise veakood: [3-0x0001000B]. "
Noh, veateate kohaselt näib, et mänguserveritel on probleeme. Teise võimalusena võib olla ka see, et teil on Interneti-ga seotud probleeme, mistõttu mäng ei saa serveritega lihtsalt ühendust luua.
Kuulutused
Sisukord
-
1 Parandus: Rainbow Six Siege tõrkekood 3-0x0001000B: ühenduse viga
- 1.1 1. Mängufailide kontrollimine ja parandamine
- 1.2 2. Kontrollige serveri olekut
- 1.3 3. Lülitage oma WiFi-ruuter toite sisse
- 1.4 4. Kasutage VPN-i
- 1.5 5. Värskendage võrgudraiverit
- 1.6 6. Värskendage Windowsi operatsioonisüsteemi järk
- 1.7 7. Uuendage mängu
- 1.8 8. Kohendage Config-faili
- 1.9 9. Kasutage Google'i DNS-aadresse
- 1.10 10. Kasutage Rainbow Six Siege'i jaoks sadama edastamist
Parandus: Rainbow Six Siege tõrkekood 3-0x0001000B: ühenduse viga
Noh, Ubisofti tugitiimi sõnul ilmub Rainbow Sixi tõrkekood 3-0x0001000B enamasti siis, kui Ubisofti serveritega ühenduse loomisel on probleeme. Nagu mainitud, võib see olla teie serveri seisakuid / katkestusi või hooldust või võrguprobleeme.
Jagasime paari võimalikku lahendust, mis peaksid teid aitama. Niisiis, raiskamata rohkem aega, jätkame allpool toodud meetoditega.
1. Mängufailide kontrollimine ja parandamine
Rikutud või puuduvate mängude failide kontrollimine ja parandamine võib enamikus stsenaariumides olla ülioluline. See mitte ainult ei lahenda installitud mängufailide võimalikke probleeme, vaid aitab teil hõlpsasti oma lemmikmänge probleemideta käivitada ja jätkata. Parim osa on see, et saate mängufailide parandamise protsessi automaatselt läbi viia, kasutades mänguklienti nagu Steam või Uplay kanderakett. Selleks tehke järgmist.
Uplay kliendi jaoks:
- Ava Ubisoft Connect Rakendus arvutis / sülearvutis.
- Nüüd, Logi sisse oma kontole> Klõpsake nuppu Mängud.
- Hõljutage kursorit Vikerkaare kuue piiramine mängupaan> Klõpsake nuppu nooleikoon rippmenüü laiendamiseks.
- Siin vali Kontrollige faile > Kui küsitakse, valige Remont.
- Oodake, kuni protsess lõpule jõuab.
- Ubisoft Connect taastab automaatselt kõik puuduvad või rikutud mängufailid (kui neid on).
- Kui see on tehtud, sulgege kõik töötavad programmid, taaskäivitage arvuti muudatuste rakendamiseks.
Steam-kliendi jaoks:
- Käivitage Aur klient> Veenduge, et olete oma kontole sisse loginud.
- Nüüd klõpsake nuppu Raamatukogu > Paremklõps kohta Vikerkaare kuue piiramine mängu pealkiri vasakult paanilt.
- Valige Halda > Valige Atribuudid.
- Mine Kohalikud failid vahekaart> Klõpsake nuppu Kontrollige mängude failide terviklikkust.

- Oodake, kuni protsess lõpeb ja Steam kontrollib / parandab puuduvad / rikutud mängufailid automaatselt.
- Kui see on tehtud, taaskäivitage arvuti muudatuste rakendamiseks.
2. Kontrollige serveri olekut
Tundub, et võib-olla on praegu mänguserveritega probleeme. Nii et soovitame teil kontrollida mängu serveri olekut, et veenduda, kas serveril on seisakuid / katkestusi või mitte. Selleks tehke järgmist.
Kuulutused
- Külastage kindlasti ametnikku Tom Clancy Rainbow Sixi serveri olek lehele.
- Kui aga teave pole teie jaoks piisav, proovige kontrollida kolmandat osapoolt Down Detector Rainbow Six Serveri olek lehele. Siit saate kõik uusimad aruanded, viimase 24 tunni üksikasjad, otsese seisaku kaardi, enamiku teatatud probleemidest jne.
Selle artikli kirjutamise ajal näeme, et Rainbow Six Siege'i mängul on tohutu serveri ühenduvusprobleem ja mängijad mõjutavad seda tohutult.
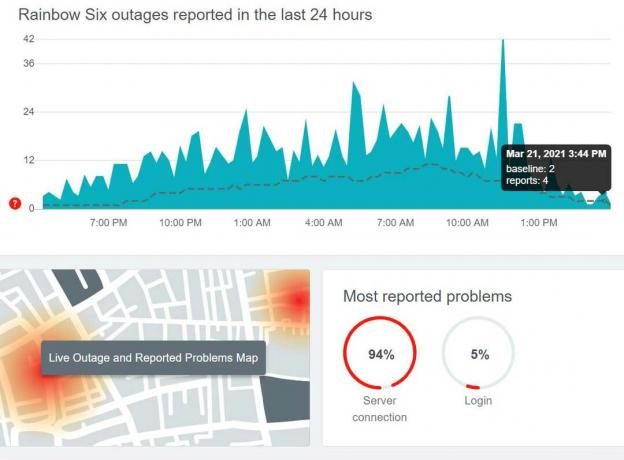
3. Lülitage oma WiFi-ruuter toite sisse
Noh, WiFi-ruuteri toitetsükli sooritamine on alati kasulik, kui teil on serverite võrguühendusega mitu probleemi. See tähendab, et mõnikord võib teie WiFi-ruuter käivitada ka mitu võrguprobleemi, näiteks ajutised tõrked, vahemäluandmed jne. Kõik saab lahendada korraliku elektritsükli abil.
- Kõigepealt lülitage ruuter välja ja oodake, kuni LED-indikaatorid kustuvad.
- Nüüd ühendage toitekaabel ruuterist lahti ja oodake umbes 30 sekundit.
- Ühendage toitekaabel uuesti> Lülitage ruuter sisse.
4. Kasutage VPN-i
Võite ka oma arvutis asuvat VPN-i (virtuaalset privaatvõrku) kasutada, et proovida mängu ühendamiseks kasutada mõnda muud serveri asukohta. Võib ka olla, et kuidagi on teie piirkonnas mänguserverid hõivatud või ülekoormatud. Kuigi võrgus mängimine võib suurema pingesuhte tõttu laguneda, saate vähemalt aru, kas teie mäng töötab hästi teises kohas või mitte.
Kuulutused
5. Värskendage võrgudraiverit
Võrgudraiver on kasulik Windowsi arvutis võrguga seotud jooksvate ühenduste käitamiseks. See tähendab, et see tuleks ajakohastada uusimale versioonile, et asi sujuks. Alati pole vaja, et probleem ilmneks teie ruuteris või Interneti-teenuse pakkujas. Ka vananenud võrgudraiver võib kahjustada. Selle värskendamiseks toimige järgmiselt.
- Vajutage Windows + X klahvid Kiire juurdepääsu menüü.
- Nüüd klõpsake nuppu Seadmehaldus > Topeltklõps peal Võrguadapterid.

- Paremklõps aktiivses võrgukaardil> Vali Draiveri värskendamine.
- Valige Otsige draivereid automaatselt. Kui värskendus on saadaval, laadib see värskenduse automaatselt alla ja installib.
- Kui see on tehtud, taaskäivitage arvuti muudatuste rakendamiseks.
6. Värskendage Windowsi operatsioonisüsteemi järk
Windows OS-i versiooni värskendamine on sama vajalik kui rakenduste või mängude värskendamine. Seega, kui te pole mõnda aega oma Windowsi tarkvara värskendanud, värskendage see kindlasti uusimale versioonile. Mõnikord võib juhtuda, et saadaval on paar ootel värskendust. Niisiis, installige kõik ootel värskendatud ükshaaval ja taaskäivitage arvuti muudatuste rakendamiseks.
- Vajutage Windows + I avamiseks klahve Windowsi seaded.
- Kliki Värskendamine ja turvalisus > Klõpsake nuppu Kontrolli kas uuendused on saadaval alates Windowsi uuendus jaotises.

- Kui värskendus on saadaval või see on juba ootel, klõpsake nuppu Laadige alla ja installige.
- Oodake, kuni protsess on lõpule jõudnud ja taaskäivitage arvuti.
- Sama saate teha kõigi ootel värskenduste puhul ükshaaval.
- Lõpuks peaksite saama parandada Rainbow Six Siege tõrkekoodi 3-0x0001000B: ühenduse viga.
7. Uuendage mängu
Võib-olla juhtub probleem teie mängu lõpus, sest see aegub. Värskendage see kindlasti uusimale versioonile, et mitu viga ja viga automaatselt parandada.
- Avatud Uplay arvutis> Logi sisse oma kontole.
- Klõpsake nuppu Menüü ikoon> Ava Seaded.
- Kliki Allalaadimised vasakult paanilt> Kontrollige ‘Luba automaatsed mänguvärskendused’ märkeruut selle lubamiseks.
- Taaskäivitage Uplay klient, et kontrollida, kas installitud mängud installivad värskendusi automaatselt või mitte. Vastasel juhul võite minna Uplay kliendi Rainbow Six Siege mängulehele ja vaadata värskendusi.
8. Kohendage Config-faili
Veel üks kasulik meetod võib olla mängu konfiguratsioonifaili muutmine. Kui vaikemänguserverit käsitsi muudate, peaks see korralikult töötama. Et seda teha:
- Avatud Failihaldur (See arvuti)> Klõpsake nuppu Dokumendid.
- Ava Minu mängud kaust> Topeltklõps kohta Vikerkaar kuus - piiramisrõngas selle avamiseks kaust.
- Tehke sama nimega kausta puhul „7564b1ec-0856-4f93-8aef-71232c035d75”.
- Paremklõps kohta ‘GameSettings’ fail> Vali ‘Ava koos’.
- Valige Märkmik faili muutmiseks> Kerige faili alla.
- Leia ‘Server’ seadistatud väärtuseks "Vaikimisi" väärtus.
- Muutke väärtus kolmetäheliseks koodiks, mis tähistab serverit.
- Valige oma eelistuste järgi kehtiv server.
- Kui olete valmis, vajutage Ctrl + S muudatuste salvestamiseks.
- Sulgege fail ja proovige probleemi uuesti kontrollimiseks mängu käivitada.
9. Kasutage Google'i DNS-aadresse
Google'i DNS-aadressi kasutamine võib lahendada mitu võrguga seotud probleemi, kuna see on laialt kasutatav ja kõigile avatud. Teie Interneti-teenuse pakkujal põhineval teie isiklikul DNS-aadressil võib esineda mitmeid blokeeringuid või jätkuvaid ühenduvusprobleeme.
- Klõpsake nuppu WiFi (Internet) ikoon tegumiribalt.
- Valige Võrgu- ja Interneti-seaded > Klõpsake nuppu Muutke adapteri valikuid.
- Paremklõps kasutatavas aktiivses võrguadapteris.
- Valige Atribuudid > Topeltklõps peal Interneti-protokolli versioon 4 (TCP / IPv4).
- Klõpsake valimiseks ‘Kasutage järgmisi DNS-serveri aadresse’.

- Nüüd sisend 8.8.8.8 eest Eelistatud DNS-server > 8.8.4.4 eest Alternatiivne DNS-server.
- Kliki Okei muudatuste salvestamiseks.
Lõpuks võite proovida kontrollida, kas Rainbow Six Siege tõrkekood 3-0x0001000B: ühenduse viga on parandatud või mitte.
10. Kasutage Rainbow Six Siege'i jaoks sadama edastamist
Lisaks peate oma Rainbow Six Siege'i mänguserverite jaoks lisama mõned pordi edastajad, et teie otsast mängu korralikult käivitada.
- Avage oma arvutis veebibrauser> Külastage ruuteri administraatoripaneeli.
- Logige sisse oma kontole> minge Advanced ja valige Port Forwarding.
- Lisage järgmised pordid ruuteris käsitsi ükshaaval.
TCP: 80, 443, 14000, 14008, 14020, 14021, 14022, 14023 ja 14024. UDP: 3074 ja 6015
- Kui see on tehtud, taaskäivitage ruuter ja arvuti> Alustage oma mängu mängimist.
See on kõik, poisid. Oletame, et sellest juhendist oli teile abi. Täiendavate päringute saamiseks võite kommenteerida allpool.



