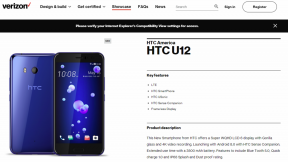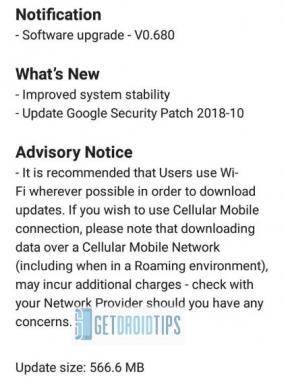Parandage AirPods Pro ühenduse katkestamise probleem iPhone'ist, iPadist või Macist
Varia / / August 05, 2021
Selles artiklis kuvame teile valikud, mida saate teha AirPods Pro ühenduse katkestamise probleemi lahendamiseks iPhone'ist, iPadist või Macist väga lihtsate toimingutega.
Seda tüüpi probleemid on tavalised Bluetoothi kaudu ühendatud seadmed. Kui olete ka selle probleemiga silmitsi, ärge muretsege. Meie tõrkeotsingu juhend lahendab kõik teie AirPod Pro ühenduse probleemid.

Sisukord
-
1 Parandage AirPods Pro ühenduse katkestamise probleem iPhone'ist, iPadist või Macist
- 1.1 Kontrollige oma AirPods Pro akut
- 1.2 Pange AirPods Pro laadimiskohvrisse ja võtke need siis välja
- 1.3 Lülitage Bluetooth teiste ühendatud seadmete jaoks välja
- 1.4 Keela AirPods Pro automaatne kõrvatuvastus iPhone'ist
- 1.5 Taaskäivitage AirPods Pro-ga ühendatud seadmed
- 1.6 Ühendage AirPods Pro uuesti oma iPhone'i või Maciga
- 1.7 Lähtestage AirPods Pro
- 1.8 Uuendage oma iPhone'i, Maci tarkvara
- 1.9 Uuendage AirPods Pro püsivara
- 1.10 Võtke ühendust Apple'i toega
Parandage AirPods Pro ühenduse katkestamise probleem iPhone'ist, iPadist või Macist
Kontrollige oma AirPods Pro akut
See võib olla seda tüüpi probleemide esimene lahendus. Järgige lihtsalt allolevaid samme, et kontrollida, kas teie AirPods Pro on laetud või mitte, kui mitte, siis laadige ja proovige uuesti ühendust luua.
- Avage korpuse kaas, mille sees on AirPodid, ja viige see oma ühendatud iPhone'i lähedale.
- Mõne sekundi pärast kuvatakse ekraanil AirPodide ja laadimiskorpuse laadimisolek.
- Võtke ükskõik milline Airpod välja ja ekraanil kuvatakse vasakpoolsete ja parempoolsete AirPodide protsendid eraldi.
Pange AirPods Pro laadimiskohvrisse ja võtke need siis välja
See võib igal juhul töötada või mitte, kuid proovimisel pole midagi. Asetage need lihtsalt laadimiskohvrisse. Valgusindikaator vilgub ja annab teile teada, et AirPodid laadivad. Viie sekundi pärast pange need tagasi kõrva. Juhtmevabad pungad ühenduksid automaatselt uuesti ja kõik oleks edasi normaalne.
Lülitage Bluetooth teiste ühendatud seadmete jaoks välja
Kui kasutate AirPode nii oma iPhone'is kui ka Macis, lülitage selle Maci kasutamise ajal iPhone'ist Bluetooth välja ja kontrollige, kas see töötab või mitte.
- Avage ühendatud iPhone'is rakendus Seaded.
- Ja puudutage Bluetoothi.
- Bluetoothi väljalülitamiseks lülitage Bluetoothi liugurit vasakule.
Keela AirPods Pro automaatne kõrvatuvastus iPhone'ist
- Avage ühendatud iPhone'is rakendus Seaded.
- Ja puudutage Bluetoothi.
- Puudutage i) oma AirPods Pro nime kõrval.
- Nüüd kerige alla ja lülitage automaatse kõrva tuvastamise lüliti välja.
- Järgmisena puudutage valikut Mikrofon
- Ja valige Alati vasak AirPod või Alati parem AirPod.
Taaskäivitage AirPods Pro-ga ühendatud seadmed
o lahendage AirPods Pro sageli katkestav probleem, taaskäivitage ühendatud seade. Pärast seda probleemiga tõenäoliselt tegeletakse.
Ühendage AirPods Pro uuesti oma iPhone'i või Maciga
- Avage ühendatud iPhone'is rakendus Seaded.
- Seejärel puudutage valikut Bluetooth.
- Nüüd puudutage i) oma AirPods Pro nime kõrval.
- Puudutage käsku Katkesta ühendus.
- Nüüd minge tagasi Bluetoothi seadete juurde
- Ja puudutage selle uuesti ühendamiseks AirPods Pro nime.
Lähtestage AirPods Pro
- Hoidke AirPods Pro laadimiskohvris ja sulgege kaas.
- 30 sekundi pärast avage kaas. Ärge võtke pungi välja.
- Nüüd avage ühendatud iPhone'is rakendus Seaded.
- Puudutage Bluetoothi ja seejärel puudutage (i) oma AirPods Pro nime kõrval.
- Puudutage käsku Unusta see seade ja kinnitage toiming.
- Lõpuks ühendage AirPods Pro uuesti oma iPhone'iga.
- Selleks hoidke laadimiskarbi tagaküljel olevat nuppu all.
- Kui näete oma iPhone'i ekraanil häälestuskaarti, järgige seda.
Uuendage oma iPhone'i, Maci tarkvara
Uuendage iPhone'i
IPhone'ist:
- Käivitage oma iPhone'is rakendus Seaded.
- Seejärel puudutage valikut Üldine.
- Puudutage valikut Tarkvarauuendus.
- Kui mõni värskendus on saadaval, puudutage käsku Laadi alla.
ITunesist:
- Laadige oma arvutisse alla iTunes'i uusim versioon.
- Nüüd ühendage oma iDevice arvutiga.
- Klõpsake iTunes'i iPhone'i ikoonil.
- Nüüd klõpsake kokkuvõtet, et kontrollida, kas iOS-i värskendus on olemas.
- Lõpuks klõpsake nuppu Laadi alla ja värskenda.
Värskendage Maci
- Käivitage oma Maci süsteemieelistuste rakendus.
- Nüüd klõpsake ikooni Tarkvara värskendamine.
- Nüüd näete, kas teie Mac on ajakohane või mitte. Samuti annab see teada, kas arvutis on värskendusi saadaval või mitte.
Uuendage AirPods Pro püsivara
- Veenduge, et AirPodid oleksid teie iOS-seadmega ühendatud.
- Käivitage oma iPhone'is rakendus Seaded.
- Seejärel puudutage valikut Üldine.
- Nüüd peate puudutama valikut Teave.
- Järgmisena puudutage valikut AirPods.
- Järgmisel ekraanil vaadake oma AirPodide püsivara versiooni. Uurige ka oma AirPodide seerianumber, mudeli number ja riistvaraversioon.
Võtke ühendust Apple'i toega
Kui ükski ülaltoodud toimingutest ei toimi, oleks Apple'i tugi usaldusväärsem. Nii et kui te ei viitsi mõne lisadollari kulutamist usaldusväärse lahenduse kasuks, pöörduge abi saamiseks Apple'i poole.
Kas teil on iPhone, iPad või Mac ja vajate seda tüüpi lihtsaid õpetusi? Püsige siis tunnis GetDroidTipsi veerg iPhone'i näpunäited.
Kui teil on selle kohta küsimusi, on kommentaaride jaotis teile alati saadaval.
Veel selliseid
- Kuidas kasutada režiimi Mitte segada iPhone'is, iPadis või iPodis
- Kuidas parandada, kui iPhone jätkab probleemi taaskäivitamist
- Kuidas lahendada iPhone'i kõne ajal heli puudumist?
- Kuidas salvestada WhatsAppi kõnesid Androidis ja iPhone'is
- Kuidas parandada Instagrami krahhi või peatatud iPhone'i laadimist?
- Kuidas valida, mida iPhone iCloudi varundab
Tere, olen Shekhar Vaidya, blogija, õppija, kes õpib CS-i ja programmeerimist.