Kuidas parandada Windows 10 värskendusviga 0x80080008?
Varia / / August 04, 2021
Kuulutused
Windows lükkab igal aastal välja värskendusi, et kõrvaldada tõrked ja vead, millega kasutajad Windowsi versiooniga kokku puutuvad. Värskendused on iga operatsioonisüsteemi vajalik osa, kuna saate uusi funktsioone, hädavajalikke turvaelemente ja palju muud. Aja jooksul võib Windows teie süsteemi aeglustada, kuid selle värskendamine uusimale versioonile tagab, et see töötab ja töötab suurepäraselt. Kuid nende värskenduste installimine pole alati käkitegu.
Mõnikord ilmnevad Windowsi järgu värskendamisel vead. Üks selline veateade, mis häirib Windowsi kasutajaid pikka aega, on Windowsi värskendusviga 0x80080008. Spetsiifilist viisi, kuidas viga välja selgitada või välja selgitada, pole, kuid see on parandatav. Nüüd võib see viga teie süsteemis ilmneda erinevatel põhjustel ja kui olete üks neist kahetsusväärsetest Windowsi kasutajatest, on see artikkel teile kasulik. Siin oleme välja toonud mõned lahendused igal võimalikul põhjusel, mis on Windowsi värskendusvea 0x80080008 taga. Nii et lähme pikemalt mõtlemata sellesse.

Sisukord
-
1 Kuidas parandada Windowsi värskendusviga 0x80080008?
- 1.1 Keela viirusetõrjetarkvara:
- 1.2 Registreerige Wups2.dll uuesti:
- 1.3 Käivitage SFC ja DISM:
- 1.4 Taaskäivitage Windows Update'i komponendid:
- 1.5 Värskenduse käsitsi allalaadimine:
- 1.6 Taaskäivitage BITS-teenused:
- 1.7 Buutimine turvarežiimis:
- 1.8 Tehke kohapealne uuendus:
- 1.9 Kontrollige Windows Update'i teenuse toimimist:
Kuidas parandada Windowsi värskendusviga 0x80080008?
Kuna pole võimalik kindlaks teha, milline lahendus teie konkreetses süsteemis töötab, peate proovima neid parandusi üksteise järel. Need on mõned Windowsi värskendusvea 0x80080008 proovitud lahendused ja üks neist töötab teile kahtlemata.
Kuulutused
Keela viirusetõrjetarkvara:
Mõnikord võib kolmanda osapoole viirusetõrje olla kõigi Windowsi värskendustega seotud probleemide juur. Kui kasutate viirusetõrjetarkvara arvuti turvalisuse huvides, blokeerib see teatud ühendused. Seda tehes lisab viirusetõrje mõnikord Windowsi värskenduse musta nimekirja, mis omakorda põhjustab vea.
Nii et kõigepealt avage viirusetõrje, lülitage selle reaalajas kaitse välja ja keelake see igal viisil. Kui see ei toimi, minge installitud programmide loendisse ja desinstallige viirusetõrje süsteemist täielikult. Seejärel proovige Windowsi uuesti värskendada. Kui näete uuesti sama viga 0x80080008, liikuge loendis potentsiaalse lahenduse juurde.
Registreerige Wups2.dll uuesti:
Teine tõrke 0x80080008 tõenäoline põhjus on Wupus2.dll vale installimine. Selle saate uuesti registreerides parandada ja selleks peate avama käsuviiba.
- Klõpsake nuppu Start ja otsige üles käsuviip.
- Tulemustes kuvatakse käsuviip. Paremklõpsake sellel ja valige Käivita administraatorina.
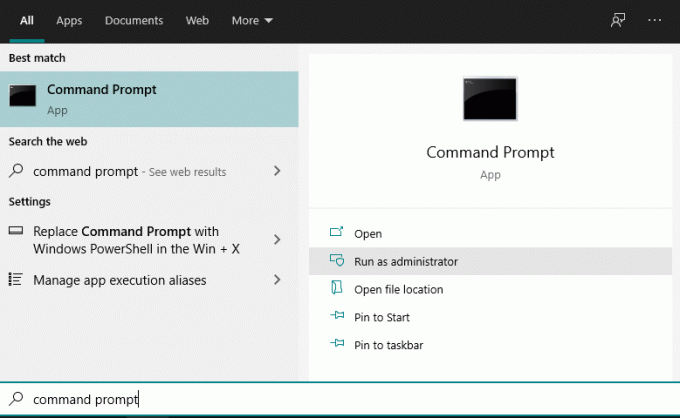
- Kui kuvatakse UAC-i hüpikaken, klõpsake nuppu Jah.
- Sisestage üksteise järel käsureale järgmised käsud ja vajutage iga käsu järel sisestusklahvi:
REGSVR32 WUPS2.DLL / S
REGSVR32 WUPS.DLL / S
REGSVR32 WUAUENG.DLL / S
REGSVR32 WUAPI.DLL / S
REGSVR32 WUCLTUX.DLL / S
REGSVR32 WUWEBV.DLL / S
REGSVR32 JSCRIPT.DLL / S
REGSVR32 MSXML3.DLL / S
Kuulutused
- Pärast viimast käsku sulgege käsuviip ja taaskäivitage süsteem.
Pärast taaskäivitamise lõppu installige Windowsi värskendus uuesti. Kui näete ikka sama viga 0x80080008 uuesti, liikuge järgmise lahenduse juurde.
Käivitage SFC ja DISM:
Kui teie süsteemi Windowsi installimisel on midagi valesti, võib ka Windowsi värskendamisel ilmneda see tõrge. Sel juhul peate kõigepealt tegema arvutis SFC-skannimise.
- Klõpsake nuppu Start ja otsige üles käsuviip.
- Tulemustes kuvatakse käsuviip. Paremklõpsake sellel ja valige Käivita administraatorina.
- Kui kuvatakse UAC-i hüpikaken, klõpsake nuppu Jah.
- Sisestage käsureale sfc / scannow ja vajutage sisestusklahvi.
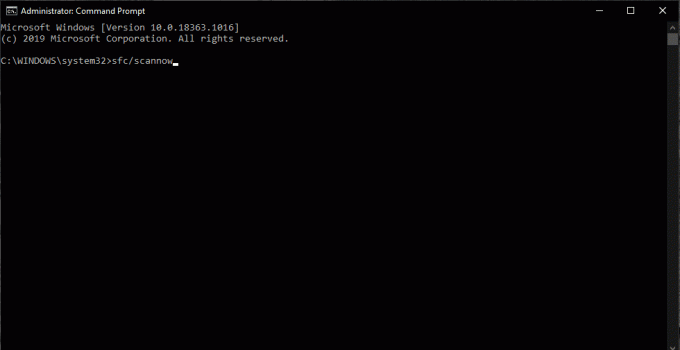
- Käivitatakse protsess rikutud failide kontrollimiseks ja nende leidmisel nende parandamiseks.
Kui SFC-kontrollimisel ei ilmne probleeme ega vigu, peaksite minema DISM-i skannima.
Kuulutused
- Avage käsuviip täpselt nagu eelmisel korral.
- Tippige käsureale “DISM.exe / Online / Cleanup-image / Restorehealth” ja vajutage sisestusklahvi.
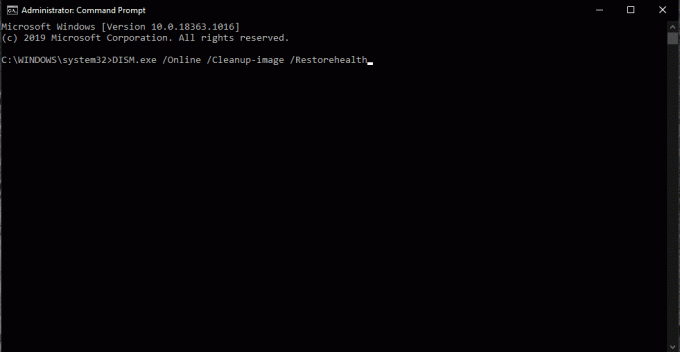
- Juhul, kui olete võrguühenduseta või kui teie DISM-skannimine ei suuda võrguteenustega ühendust luua, saate skannimise teha võrguühenduseta. Kuid selleks peate sisestama Windowsi installi-CD või USB. Pärast seda sisestage käsk DISM.exe / Online / Cleanup-Image / RestoreHealth / Source: DVDorUSB / LimitAccess ja vajutage Enter. Asendage käsu DVDorUSB osa oma Windowsi installi-CD või USB-draivi teega.
Pärast DISM-i skannimise lõppu kontrollige, kas Windowsi värskendusviga 0x80080008 ilmub uuesti. Kui see nii on, siis liikuge järgmise võimaliku lahenduse juurde.
Taaskäivitage Windows Update'i komponendid:
Kui Windowsi värskenduskomponentidel on midagi valesti, ilmneb Windowsi värskenduse tõrge 0x80080008. Nii et peate nende komponentide taaskäivitamise proovima, kui soovite vea lahendada.
- Klõpsake nuppu Start ja otsige üles käsuviip.
- Tulemustes kuvatakse käsuviip. Paremklõpsake sellel ja valige Käivita administraatorina.
- Kui kuvatakse UAC-i hüpikaken, klõpsake nuppu Jah.
- Sisestage üksteise järel järgmised käsud:
netopeatus wuauserv
netopeatuse krüptSvc
netopeatused
netopeatus msiserver
ren C: WindowsSoftwareDistribution SoftwareDistribution.old
ren C: WindowsSystem32catroot2 Catroot2.old
neto algus wuauserv
neto algus cryptSvc
neto stardibitid
net start msiserver
- Pärast viimase käsu käivitamist sulgege Windowsi käsuviiba aken.
Nüüd proovige Windowsi uuesti värskendada. Kui ilmneb uuesti sama Windowsi värskendusviga 0x80080008, proovige järgmist potentsiaalset lahendust.
Värskenduse käsitsi allalaadimine:
Kui veebivärskenduse installimine ebaõnnestub iga kord, võite proovida ka võrguühenduseta värskenduse installimist. Selleks peate esmalt värskenduse lisafailina käsitsi alla laadima ja seejärel otse süsteemi installima, nagu iga tarkvara installimine.
- Esiteks peate tuvastama oma värskendusfaili KB-numbri, millega teil on Windowsi värskendusviga 0x80080008. Selleks peate minema Windowsi värskenduste ajaloo, mille leiate hõlpsalt Windowsi värskenduste jaotisest.
- Siin näete Windowsi värskendusfaili kõrval KB-numbrit, millega teil probleeme oli. Pange tähele, et number on allapoole ja minge seejärel Microsofti värskenduste kataloogi veebisaidile.

- Sisestage siin otsinguväljale vajaliku värskendusfaili KB number ja otsige seda. Kui leiate värskenduse vastavalt oma süsteemile, laadige see alla otse veebisaidilt.
- Seejärel installige see allalaaditud fail seadistusena.
Pärast seadistamise lõppu saate uuendatud Windowsi süsteemi. Kui installimine ebaõnnestus või kui te ei leidnud oma süsteemi värskendusfaili, minge järgmise võimaliku lahenduse juurde.
Taaskäivitage BITS-teenused:
Intelligentne taustteenus või BITS on midagi, mida vajate Windowsi värskenduse installimiseks. Kui see on mingil põhjusel kokku jooksnud või peatatud, võib teie süsteemi värskendamisel ilmneda Windowsi värskendusviga 0x80080008. Seega andke BITS-le ka taaskäivitus, kuna see võib olla ka teie süsteemi vea põhjuseks.
- Vajutage Windowsi klahvi + R ja Run ning avage Run aken.
- Sisestage dialoogiboksi „services.msc” ja vajutage sisestusklahvi.
- Otsige loendist „Background Intelligent Transfer Service“ ja kui leiate selle topeltklõpsake sellel, et selle omadused avada.
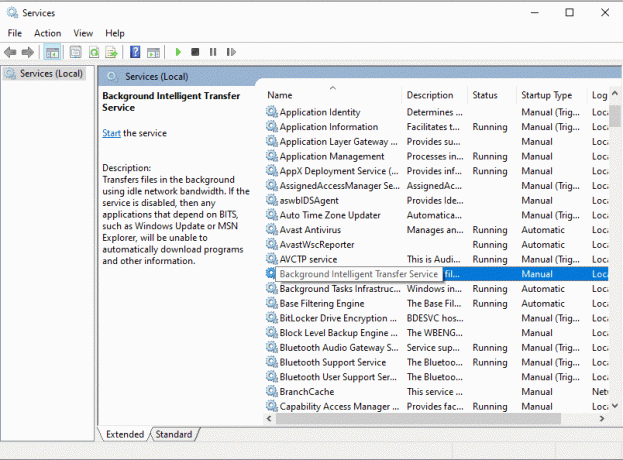
- Kui te ei näe teenuse olekut töötavana, klõpsake nuppu Start.

- Klõpsake nuppu Taastamine ja määrake teenuse taaskäivitamiseks esimene tõrge ja teine tõrge.
- Kinnitage valik ja sulgege kõik.
Nüüd otsige värskendus uuesti ja proovige see uuesti installida. Kui tuvastate ikka sama vea 0x80080008 uuesti, siis minge järgmise potentsiaalse lahenduse juurde.
Buutimine turvarežiimis:
Teie värskenduses võib takistuseks olla mõni taustprotsess. Nii võiksite proovida protsesside lähtestamise või lihtsalt keelamise ning seejärel värskenduse uuesti testida.
- Vajutage Windowsi klahvi + R ja Run ning avage Run aken.
- Sisestage dialoogiboksi „msconfig“ ja vajutage sisestusklahvi.
- Klõpsake vahekaardil teenused ja märkige ruut „Peida kõik Microsofti teenused”.

- Seejärel klõpsake nuppu Keela kõik ja seejärel klõpsake nuppu Rakenda.
- Klõpsake vahekaarti Startup ja seejärel käsku „Open Task Manager”.

- Keela kõik loendis olevad Startup-programmid üksteise järel.
- Taaskäivitage arvuti.
Proovige nüüd oma Windowsi uuesti värskendada. Kui ilmub sama Windowsi värskendusviga 0x80080008, siis minge selle järgmise võimaliku lahenduse juurde.
Tehke kohapealne uuendus:
Kohapealne uuendus on versiooniuuendus, mille käigus värskendatakse teie Windowsi uusimale versioonile ilma andmeid kaotamata. Seda võiksite proovida ka Windowsi uusima värskenduse installimiseks oma süsteemi.
- Laadige alla meediumiloome tööriist ja käivitage see oma süsteemis.
- Oodake, kuni programm saab vajalikud failid valmis.
- Valige Laadige alla ja installige värskendused (soovitatav) ja seejärel klõpsake nuppu Edasi.
- Oodake allalaadimise lõppu.
- Seejärel järgige ekraanil kuvatavaid juhiseid, kuni kuvatakse ekraan „Installimiseks valmis”.
- Klõpsake siin valikul „Muuda, mida säilitada”.
- Seejärel valige isiklikud failid ja rakendused ning klõpsake nuppu Edasi.
- Installimise lõpuleviimiseks järgige ekraanil kuvatavaid juhiseid.
Kui te ei saa selle meetodi abil Windowsi uusimat versiooni installida, minge järgmise võimaliku lahenduse juurde.
Kontrollige Windows Update'i teenuse toimimist:
Mõnikord võib Windowsi värskendusteenus kokku kukkuda ja põhjustada vea 0x80080008 ekraanile ilmumise. Sel juhul peaksite kontrollima selle teenuse toimimist ja veenduma, et see pole vea põhjus.
- Vajutage Windowsi klahvi + R ja Run ning avage Run aken.
- Sisestage dialoogiboksi „services.msc” ja vajutage sisestusklahvi.
- Otsige teenuste loendist üles „Windows Update” ja kui leiate selle topeltklõpsu, avage selle atribuudid.
- Klõpsake vahekaarti General (Üldine) ja valige rippmenüüst suvand Startup as Automatic.
- Samuti veenduge, et teenuse olek näitaks töötamist. Kui see näitab peatumist, klõpsake nuppu Start.
- Klõpsake nuppu OK ja sulgege kõik aknad.
Proovige nüüd värskendus uuesti installida. See peaks nüüd installima ilma luksumiseta.
Windowsi uuemale versioonile värskendamine on hädavajalik, kui soovite oma süsteemis uusimaid funktsioone ja veatut kasutuskogemust. Seega ei saa värskenduste installimisega probleeme tekkida. Kui teie süsteemis töötab Windowsi ehtne versioon, peaks teie probleemi lahendama üks ülalnimetatud lahendustest.
Nii et see kõik puudutab Windowsi värskendusvea 0x80080008 parandamist. Kui teil on selle juhendi kohta küsimusi või küsimusi, kommenteerige allpool ja me pöördume teie poole. Vaadake kindlasti ka meie teisi artikleid iPhone'i näpunäited ja nipidAndroidi näpunäited ja nipid, Arvuti näpunäited ja nipidja palju muud kasuliku teabe saamiseks.



