Peida rakenduse ja brauseri juhtimine Windows 10 operatsioonisüsteemis Windows Security
Varia / / August 04, 2021
Kuulutused
Veedame suure osa ajast Interneti sirvimisel ja Windowsi seadmetes erinevate rakenduste kasutamisel. Nii et Microsoftil on Windowsi turvalisuses sisseehitatud rakendus ja brauseri juhtimine, et kaitsta kasutajaid potentsiaalselt kahjulike allalaaditavate failide, veebisaitide või failide eest. Kui see konkreetne Windowsi turvafunktsioon töötab taustal, ei pea te muretsema pahatahtlike failide leidmise pärast Internetis.
Microsofti rakenduse ja brauseri juhtimine sisaldab mitmeid erifunktsioone, mis korvavad turvalise sirvimiskogemuse Microsoft Edge'is. See on Microsofti turvafunktsioon ja mõned administraatorid tahavad seda teiste kasutajate eest varjata. Kui olete Windowsi süsteemi administraator ja teil on sellele süsteemile juurdepääs mitmel kasutajal, töötab selle turvafunktsiooni peitmine teie kasuks. Kui otsustate Windowsi turvakeskuses jaotise Rakenduste ja brauseri juhtimine peita, ei kuvata seda Windowsi turvakeskuse aknas. Kuidas siis seda teha? Uurime sellest artiklist.
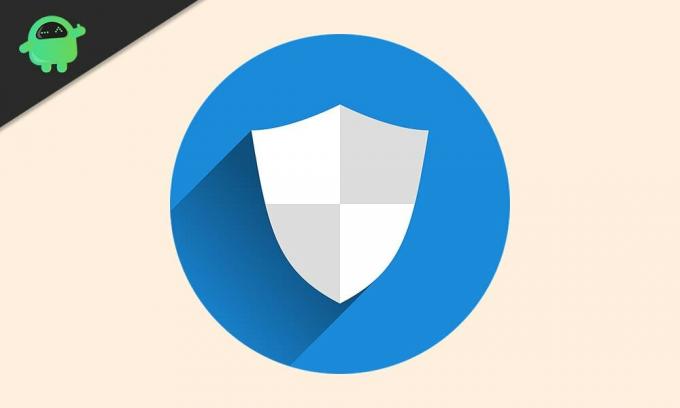
Kuidas peita rakenduse ja brauseri juhtimine Windows 10 operatsioonisüsteemis Windows Security?
Rakenduse ja brauseri juhtimine võimaldab kasutajatel Windows Defenderi SmartScreeni värskendada ja juhtida. See kaitseb teie süsteemi pahatahtlike rakenduste, failide, saitide ja allalaaditavate failide eest. Lisaks on teil ka Exploit-kaitse, mis pakub süsteemile täiendavat kaitset. Kui avate Windowsi turbes jaotise Rakenduse ja brauseri juhtimine, näete viit jaotist: Rakenduste kontrollimine ja failid, SmartScreen Microsoft Edge jaoks, SmartScreen Microsoft Store'i rakenduste jaoks, isoleeritud sirvimine ja Exploit kaitse. See pole ainus asi, mis on Windowsi turvakeskuses. Meil on ka:
Kuulutused
Viiruste ja ohtude kaitse: See jälgib süsteemi ja kontrollib võimalikke ohte. See käivitab aeg-ajalt pahavara skaneeringuid ja saab regulaarselt värskendusi ka uute või viimaste ohtude tuvastamiseks.
Konto kaitse: See võimaldab kasutajatel kaitsta oma kontoteavet Microsofti sisselogimisel. See pakub lisakaitset seadmesse sisselogimiseks Windows Hello Face, sõrmejälje või PIN-koodi seadistamisel.
Tulemüür ja võrgukaitse: See on Windowsi turbekeskuse osa, mis hoiab ja haldab Windows Defenderi viirusetõrjeseadeid ning hoiab silma peal ühendatud võrgul ja Interneti-ühendustel.
Seadme turvalisus: See jaotis on mõeldud kasutajatele ülevaate saamiseks Windowsi süsteemi sisseehitatud turvaelementidest. See annab kasutajatele seadme turvalisuse olekuaruande, hallates samal ajal parema kaitse tagamiseks erinevaid turvaelemente.
Seadme jõudlus ja tervislik seisund: See annab kasulikku teavet ja olekut seadme jõudluse ja tervise kohta. See hoolitseb ka Windowsi värskenduste eest, et teie arvutis töötaks uusim Windowsi järk.
Perevalikud: Need on nagu vanemlik järelevalve ja need aitavad vanematel oma laste veebikogemusi hallata. Ta teeb seda, jälgides leibkonna teisi Windowsi seadmeid, andes parema kontrolli selle üle, millele teised leibkonnaliikmed pääsevad.
Kuulutused
Rakenduse ja brauseri juhtimise täielikuks peitmiseks peate oma süsteemis muutma mõningaid asju. See jaotis jääb Windowsi turvakeskuse aknasse peidetuks ja see jääb kõigi eest varjatuks.
Selle Windowsi turbekeskuse jaotise peitmiseks peate kasutama kohalikku rühmapoliitika redaktorit.
- Vajutage Windowsi klahvi + R ja see avab dialoogiboksi Käivita.
- Sisestage dialoogiboksi „gpedit.msc” ja klõpsake nuppu OK.
- Rühmapoliitika redaktori vasaku paani abil navigeerige jaotisse „Arvuti konfiguratsioon> Haldus Mallid> Windowsi komponendid> Windowsi turvalisus> Rakenduste ja brauserite kaitse ”kohaliku rühma reeglites redaktori aken.
- Parempoolsel paanil näete rakenduse ja brauseri kaitseala peitmise poliitikat. Topeltklõpsake seda.
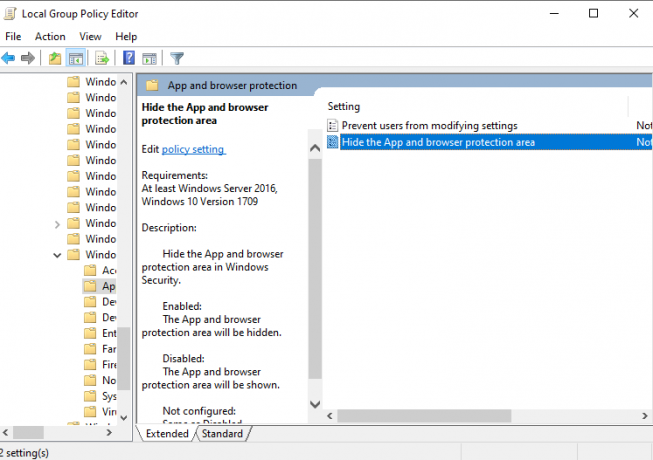
Kuulutused
- Valige lüliti valikule „Lubatud”, klõpsake nuppu Rakenda ja seejärel nuppu OK.
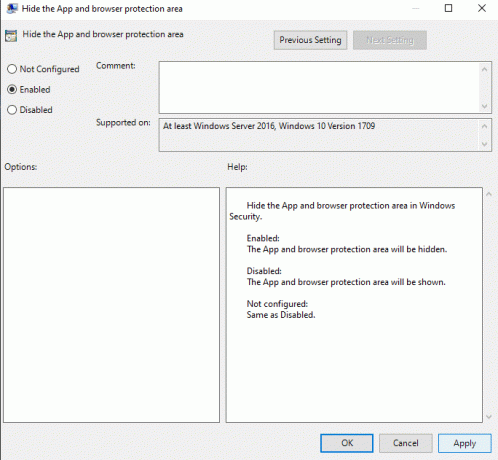
- Seejärel sulgege kohalik rühmapoliitika redaktor.
Nüüd saate avada Windowsi turvakeskuse ja selles ei kuvata vahekaarti Rakenduse ja brauseri juhtimine.
Kui soovite, et seda jaotist kuvatakse uuesti teie Windowsi turbekeskuses, järgige allpool nimetatud samme.
- Vajutage Windowsi klahvi + R ja see avab dialoogiboksi Käivita.
- Sisestage dialoogiboksi „gpedit.msc” ja klõpsake nuppu OK.
- Rühmapoliitika redaktori vasaku paani abil navigeerige jaotisse „Arvuti konfiguratsioon> Haldus Mallid> Windowsi komponendid> Windowsi turvalisus> Rakenduste ja brauserite kaitse ”kohaliku rühma reeglites redaktori aken.
- Parempoolsel paanil näete rakenduse ja brauseri kaitseala peitmise poliitikat. Topeltklõpsake seda.
- Valige lüliti valikule „Keelatud” või „Konfigureerimata”, klõpsake nuppu Rakenda ja seejärel nuppu OK.
Nii saate rakenduse ja brauseri juhtimise Windowsi turvakeskuses peita. Kui teil on selle artikli kohta küsimusi või küsimusi, kommenteerige allpool ja me pöördume teie poole. Vaadake kindlasti ka meie teisi artikleid iPhone'i näpunäited ja nipidAndroidi näpunäited ja nipid, Arvuti näpunäited ja nipidja palju muud kasuliku teabe saamiseks.



