Kuidas kiirendada pisipiltide laadimist Windows 10-s?
Varia / / August 04, 2021
Kuulutused
Noh, kui olete oma puhkusest või peost palju pilte teinud ja proovite kausta avada oma meediumifaile, kuid pisipiltide õigeks laadimiseks kulub kauem aega, see on juhend, mida otsite eest. See on üks levinumaid probleeme Windows 10 ja ilmselt natuke masendav. Kui teil on ka sama probleem, vaadake seda juhendit pisipiltide laadimise kiirendamiseks Windows 10-s?
See konkreetne viga ärritab enamasti alati, kui peate mõne olulise pildi kellelegi teisele kiiresti märkima või saatma või kuhugi mujale kopeerima. Põhimõtteliselt juhtub see probleem alati, kui loote eraldi kausta piltide, videote jms jaoks. Ehkki võite öelda, et Windows 10 hoiab tavaliselt kogu kausta või faili vahemälu andmeid pisipildid nende kiireks laadimiseks, miks selline probleem ilmub.
Tasub mainida, et teatud aja jooksul hakkab andmete vahemälu mõjutama, kuna süsteemi lisatakse üha rohkem faile. Seetõttu võtab File Exploreri kuvamiseks pisipiltide laadimine mõne sekundi. Mõnikord võib olla ka võimalik, et teie süsteem hakkab meediumifailide valesid eelvaateid või pisipilte kuvama.
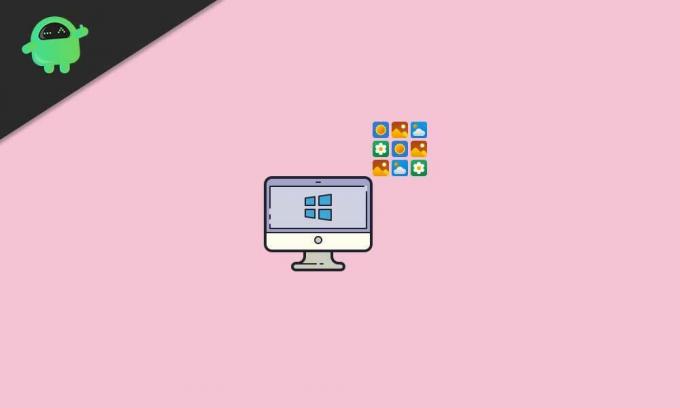
Kuulutused
Sisukord
-
1 Kuidas kiirendada pisipiltide laadimist Windows 10-s?
- 1.1 1. Luba pisipiltide valik
- 1.2 2. Taasta otsingu register
- 1.3 3. Konfigureerige rühmapoliitika
- 1.4 4. Pisipiltide vahemälu suuruse muutmine
- 1.5 5. Kontrollige registriväärtusi
Kuidas kiirendada pisipiltide laadimist Windows 10-s?
Õnneks oleme jaganud paar võimalust pisipiltide aeglase laadimise probleemi lahendamiseks. Niisiis, ilma rohkem aega raiskamata, hüppame allolevasse juhendisse.
1. Luba pisipiltide valik
On suur tõenäosus, et midagi juhtub, näiteks Windowsi seadete probleem. See võib pisipiltide laadimisaega aeglustada. Selle probleemi lahendamiseks peaksite sisse lülitama pisipildivaliku.
- Klõpsake nuppu Menüü Start > Tüüp Kontrollpaneel ja klõpsake sellel otsingutulemites.
- Klõpsake juhtpaneeli liidesel nuppu Süsteem ja turvalisus.

- Kliki Süsteem > Klõpsake vasakul paanil nuppu Süsteemi täpsemad seaded.
- Valige Süsteemi atribuudid > Veenduge, et olete Täpsem vaheleht.
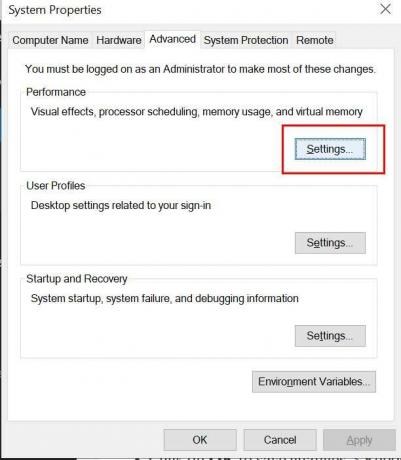
- Nüüd klõpsake nuppu Seaded alates Performance valik.
- Luba märkeruut „Näita ikoonide asemel pisipilte”.

Kuulutused
- Kui see on juba märgitud, tühjendage kindlasti ruut ja kontrollige seda uuesti, seejärel klõpsake nuppu Rakenda > Valige Okei.
2. Taasta otsingu register
Kui loote või lisate uue kausta või isegi faili, indekseerib Windows File Explorer need failid kiiresti. See võimaldab põhimõtteliselt faile leida alati, kui neid vajate. Kuid kui pisipilte ei laadita kiiresti ega kuvata valesid pisipilte, ei pruugi otsingu register olla ajakohane. Otsinguindeksi ümberehitamine võib aidata Windowsi süsteemil pisipiltide laadimisaega kiirendada. Selleks tehke järgmist.
- Klõpsake nuppu Menüü Start > Tüüp Indekseerimisvalikud ja klõpsake sellel otsingutulemites.

- Kui liides ilmub, klõpsake nuppu Täpsem nuppu.
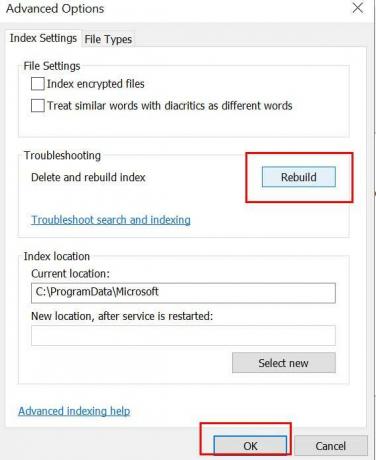
- Kliki Ümber ehitada indeksite kustutamiseks ja ülesehitamiseks.
- Kui see on tehtud, saate arvuti taaskäivitada, et kontrollida, kas see kiirendab pisipiltide laadimist Windows 10-s või mitte.
3. Konfigureerige rühmapoliitika
Windows 10 süsteem võimaldab kasutajatel rühmapoliitika kaudu paar seadistust muuta. Nii et peate kontrollima, kas pisipiltide vahemällu salvestamise võimalus on õigesti lubatud või mitte. Et seda teha:
Kuulutused
- Klõpsake nuppu Menüü Start > Tüüp Grupipoliitika ja tabas Sisenema.
- Avaneb redigeerimisgrupi aken> minge nüüd teele: Kasutaja seadistused> Windowsi komponendid> Failihaldur
- Leidke ‘Lülitage peidetud thumbs.db failides pisipiltide vahemälu välja’.
- Atribuutide avamiseks topeltklõpsake seda.
- Nüüd, kui see on seatud Konfigureerimata, seadke see kindlasti väärtusele 'Lubatud'.
- Kliki Rakenda ja Okei muudatuste salvestamiseks.
- Lõpuks taaskäivitage arvuti muutmise efektid.
4. Pisipiltide vahemälu suuruse muutmine
Teine parem viis pisipiltide laadimise kiirendamiseks on lihtsalt pisipiltide vahemälu suuruse muutmine. Ehkki ikooni vahemälu vaikimisi suurus on Windowsis umbes 500 KB, on parem vahemälu suurust muuta või suurendada. Windowsi registri väärtuste muutmiseks võite järgida alltoodud samme:
- Vajutage Windows + R klahvid Jookse Dialoogikast.
- Tüüp regedit ja tabas Sisenema avama Registriredaktor.
- Kui UAC seda palub, klõpsake nuppu Jah loa lubamiseks.
- Nüüd navigeerige järgmisele teele:
HKEY_LOCAL_MACHINE \ SOFTWARE \ Microsoft \ Windows \ CurrentVersion \ Explore
- Paremklõps paremal paanil tühja koha peal> Klõpsake nuppu Uus.
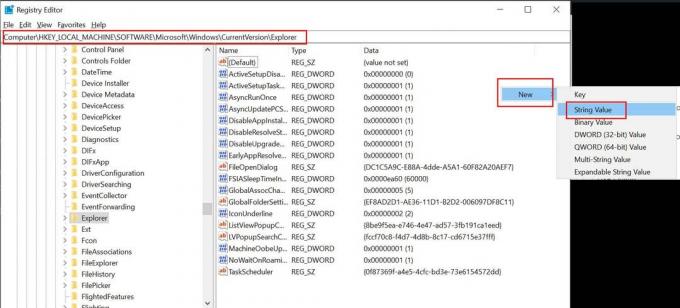
- Valige Stringi väärtus suvand> Määra uus väärtus „Maksimaalsed vahemällu salvestatud ikoonid”.
- Kui Stringi muutmine avaneb aken, sisestage väärtus 4096 ja klõpsake nuppu Okei.
See loob põhimõtteliselt pisipiltide jaoks 4 MB vahemälufaili, mis suurendab kindlasti laadimiskiirust. Lisaks saate suurema pisipildi vahemälu loomiseks sisestada suurema väärtuse, näiteks 8192.
- Kui olete valmis, klõpsake nuppu Okei muudatuste salvestamiseks.
5. Kontrollige registriväärtusi
Kui ükski meetod teie jaoks ei töötanud, proovige Windows 10-s pisipiltide laadimise aega kiiremini kontrollida, kontrollides registriväärtusi korralikult. See näitab, et saate takistada kettapuhastust automaatselt asjatut vahemälu puhastamast. Seda saab teha ühe registri väärtuse muutmisega ja kõik on korras.
Pane tähele: Pole vaja öelda, et Windowsi register sisaldab kõiki vajalikke seadeid ja konfiguratsioone, mida saab kasutada teie Windowsi süsteemi kogu aeg õigeks käitamiseks. Nii et enne muudatuste tegemist on väga soovitatav luua registri väärtuste täielik varukoopia. Kui olete valmis, võite järgida alltoodud samme.
- Vajutage Windows + R klahvid Jookse Dialoogikast.
- Tüüp regedit ja tabas Sisenema avama Registriredaktor.
- Kui UAC seda palub, klõpsake nuppu Jah loa lubamiseks.
- Nüüd navigeerige järgmisele teele:
HKEY_LOCAL_MACHINE \ SOFTWARE \ Microsoft \ Windows \ CurrentVersion \ Explorer \ VolumeCaches \ Pisipiltide vahemälu
- Siin näete kahte väärtust nagu Vaikimisi ja Autorun.
- Veenduge topeltklõps peal Autorun > Muutke väärtus väärtuseks 0 (null).
See on kõik, poisid. Loodetavasti leiate sellest juhendist kasuliku. Täiendavate päringute jaoks võite kommenteerida allpool.



![Kohandatud ROM-i installimine Cubot P40-le [GSI järk]](/f/ddb610937ed96854e64e2bc593209c71.jpg?width=288&height=384)