Parandus: Call of Duty Modern Warfare Mouse Lag probleem
Varia / / August 04, 2021
Kuulutused
Kui rääkida viimaste aastate ikoonilisest Call of Duty esimese isiku tulistajate videomängust, on Modern Warfare ideaalne pealkiri kõigile Call of Duty'i austajatele. Ristmäng, suurepärase graafikakvaliteedi, täiustatud helikvaliteedi jms tasuta kaardid ja režiimid on mõned märgatavad funktsioonid. Kuid, Call of Duty Modern Warfare on palju vigu või vigu, mida te ei saa eitada, ja Mouse Lag probleem on üks neist.
Hiireviirus võib ilmneda mitmes videomängus, eriti võrgumängu mängides. Põhimõtteliselt registreerib see aeglasema sisendsuhte, mis tähendab, et hiire kursori liikumine kulgeb teie käe liikumise taga. Niisiis, võrgumängu mängides või mängides esmapilgul videomänge, on see üsna ärritav, sest võite lõpuks kaotada matši või tappa keegi teine väga kergesti.
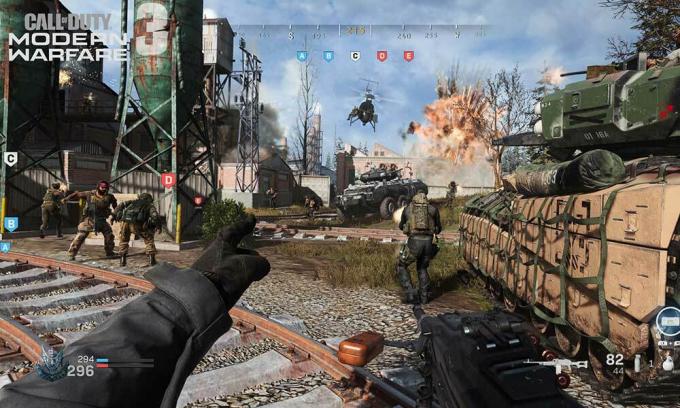
Sisukord
-
1 Parandus: Call of Duty Modern Warfare Mouse Lag probleem
- 1.1 1. Värskendage hiire draiverit
- 1.2 2. Kohandage mängusiseseid hiire seadeid
- 1.3 3. Kasutage mõnda teist USB-porti
- 1.4 4. Muuda moodsa sõja ülesande prioriteeti
- 1.5 5. Vähendage hiire DPI-d (tundlikkus)
- 1.6 6. Tehke puhas alglaadimine
Parandus: Call of Duty Modern Warfare Mouse Lag probleem
Niisiis, kui olete oma arvutis oma Call of Duty Modern Warfare'i mänguga sama probleemiga silmitsi, järgige selle parandamiseks kindlasti seda tõrkeotsingu juhendit.
Kuulutused
1. Värskendage hiire draiverit
Kuna probleem on spetsiifiline hiirele, on kõigepealt soovitatav oma Windowsi süsteemis hiire draiverit värskendada. See peaks aitama teil probleemi lahendada, sest aegunud või lollakas hiire draiver võib ilmselt hakata teid häirima mängudes, kus reaalajas on vaja hiire liikumist ja klikke. Selleks tehke järgmist.
- Vajutage Windows + X klahvid Kiire käivitamise menüü.
- Valige Seadmehaldus loendist.
- Nüüd, topeltklõps peal Hiired ja muud osutusseadmed selle laiendamiseks.
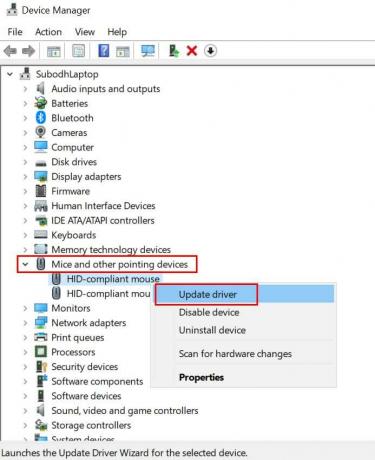
- Paremklõps kasutatavas hiireseadmes.
- Valige Draiveri värskendamine > Valige Otsige draivereid automaatselt.
- Kui värskendus on saadaval, laadib see värskenduse automaatselt alla ja installib selle.
- Kui see on tehtud, taaskäivitage arvuti muudatuste rakendamiseks.
Kui te pole aga huvitatud nende toimingute käsitsi sooritamisest, laadige töö hõlpsalt alla ja installige veebist kolmanda osapoole draiveri värskendustarkvara.
2. Kohandage mängusiseseid hiire seadeid
Samuti võib olla võimalik, et kuidagi põhjustavad teie mängusisesed hiire seaded probleeme mängimisega. Saate seadeid ristkontrollida ja reguleerida, järgides alltoodud samme:
- Käivitage Call of Duty Modern Warfare Battle.net kliendilt.
- Minema Valikud > Klõpsake nuppu Klaviatuur ja hiir.
- Siin saate reguleerida Hiire tundlikkus, ADS Hiire tundlikkus, Hiire kiirendus, Silumine, Filtreeriminejne seaded vastavalt teie eelistustele.
Pidage meeles, et kui hiire kiirendus ja hiire filtreerimine on seatud kõrgemale väärtusele, määrake need väärtusele 0,00 ja proovige siis mängu uuesti käivitada.
Kuulutused
3. Kasutage mõnda teist USB-porti
Kui ülaltoodud meetodid teie jaoks ei toimi, proovige hiire jaoks kasutada mõnda muud USB-porti ja kontrollige, kas Call of Duty Modern Warfare Mouse Lag probleem on lahendatud või mitte. Kui teie hiir toetab USB 2.0 või 3.0, saate selle usaldusväärsemaks muutmiseks ühendada vastava USB-porti.
4. Muuda moodsa sõja ülesande prioriteeti
Tundub, et Call of Duty: Modern Warfare'i ülesanne töötab taustal ja Windows 10 ei pea seda vajalikuks ülesandeks. Seega soovitame teil sama kontrollida ja muuta ülesande prioriteeti, et paluda Windows 10 süsteemil teie mängule rohkem süsteemiressursse eraldada.
- Veenduge, et Call of Duty Modern Warfare mäng töötab juba taustal. [Lihtsalt avage mäng ja väljuge töölauale ilma mängu sulgemata]
- Nüüd vajutage Ctrl + Tõst + Esc avamiseks klahve Task Manager.
- Mine Üksikasjad sakk> Leidke Kaasaegne sõjapidamine mänguülesanne.
- Paremklõps ülesandele ja hõljutage kursorit Määra prioriteet valik.
- Järgmiseks klõpsake nuppu Normaalne või Kõrge vastavalt teie eelistustele. [Soovitatav on normaalne]
- Kui see on tehtud, sulgege tegumihalduri aken ja minge probleemi kontrollimiseks tagasi mängu Modern Warfare.
5. Vähendage hiire DPI-d (tundlikkus)
Kui kasutate mänguhiirt või mitme DPI-hiirt, peaksite proovima hiire DPI-d suurendada või vähendada (tundlikkus) väärtus, et kontrollida, kas Call of Duty Modern Warfare Mouse Lag probleem on fikseeritud või mitte. Lihtsalt avage hiire seadistustarkvara ja proovige probleemi lahendamiseks seada väärtus madalamaks või kõrgemaks.
Kui teil on aga tavaline hiir, saate Windowsi hiire vaikeseadete suvandit kasutada järgides alltoodud samme:
Kuulutused
- Vajutage Windows + I avamiseks klahve Windowsi seaded.
- Nüüd klõpsake nuppu Seadmed > Valige Hiir vasakult paanilt.
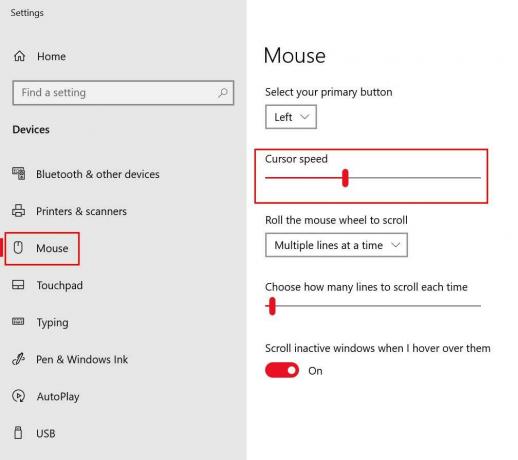
- Siin saate hiirt suurendada või vähendada kursori kiirus vastavalt teie eelistustele.
- Lisaks saate oma välise hiire jaoks valida ja valida kerimiskiiruse või tundlikkuse.
Kui te ei kasuta välist hiirt ja teil on probleeme sülearvuti puuteplaadiga, siis tehke järgmist.
- Vajutage Windows + I avamiseks klahve Windowsi seaded.
- Nüüd klõpsake nuppu Puuteplaat > Siin saate valida eelistatud kursori kiiruse, puuteplaadi tundlikkuse, puuteplaadi klõpsude mitu toimingut, kerimise, suumimise, žestid ja palju muud.
6. Tehke puhas alglaadimine
Võimalus on piisavalt suur, et mõned installitud kolmanda osapoole programmid on vastuolus süsteemi funktsioonidega, mis võivad Windowsis käivitada Call of Duty Modern Warfare Mouse Lag probleemi. Nii on kolmanda osapoole programmide ja puhta alglaadimise keelamiseks väga soovitatav käivitada puhas alglaadimine. Selleks toimige järgmiselt.
- Vajutage Windows + R klahvid Jookse Dialoogikast.
- Nüüd tippige msconfig ja tabas Sisenema avamiseks Süsteemi konfiguratsioon aken.
- Mine Teenused sakk> Luba Peida kõik Microsofti teenused märkeruut.

- Kontrollige loendist kõiki teenuseid ja klõpsake nuppu Keela kõik.
- Kliki Rakenda ja siis Okei muudatuste salvestamiseks.
- Nüüd klõpsake nuppu Käivitamine vahekaart> Klõpsake nuppu Avage tegumihaldur.
- Vastavalt Käivitamine Klõpsake Task Manageri liidese vahekaardil konkreetseid ülesandeid, mis on käivitamisel käivitamiseks lubatud> Klõpsake nuppu Keela.
- Valige ja keelake kindlasti ükshaaval.
- Kui see on tehtud, taaskäivitage arvuti muudatuste rakendamiseks.
See on kõik, poisid. Oletame, et sellest juhendist oli teile abi. Täiendavate päringute jaoks võite kommenteerida allpool.



