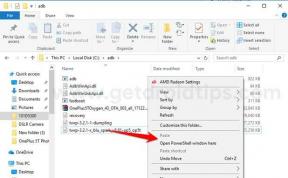Parandus: kui iTunes ei tuvasta iPhone'i, iPadi ega iPodi.
Varia / / August 05, 2021
Isegi meie üha traadita maailmas peavad iPhone'i omanikud ikka ja jälle oma arvutitesse ühendama. Ükskõik, kas varukoopiaid, kiiret muusika- või videoedastust või muid põhjuseid, pole mõnikord sellest midagi parata. Kuid seekord on midagi valesti. Kas iTunes ei tunne iPhone'i ühendusi üldse ära. Selles artiklis käsitleme võimalusi, kuidas parandada, kui iTunes ei tuvasta iPhone'i, iPadi ega iPodi väga lihtsate sammudega.
Seda võib põhjustada lugematu arv asju, kuid me oleme aastate jooksul seda probleemi näinud rohkem kui paar korda. Noh, pole midagi muretseda, oleme juba leidnud mõned läbikäigud, et sellest probleemist lahti saada.

Sisukord
- 1 Miks iTunes ei tuvasta iPhone'i, iPadi ega iPodi?
-
2 Parandage, iTunes ei tuvasta iPhone'i, iPadi ega iPodi
- 2.1 Kontrollige oma välgukaablit
- 2.2 Kontrollige, kas teie kaabli MFi on sertifitseeritud või mitte
- 2.3 Kontrollige oma iPhone'i välguporti
- 2.4 Värskendage iTunes'i uusimale versioonile
- 2.5 Taaskäivitage oma iPhone
- 2.6 Uuendage oma arvuti tarkvara
- 2.7 Kontrollige oma Maci süsteemiaruannet
- 2.8 Võtke ühendust Apple'i toega
Miks iTunes ei tuvasta iPhone'i, iPadi ega iPodi?
On mõned erinevad põhjused, miks iTunes teie iPhone'i / iPadi / iPadi ei tunnusta:
- See võib olla probleem millegi füüsilisega, näiteks teie USB-kaabli või arvuti USB-pordiga.
- Võib juhtuda, et teie iPhone'i port vajab kiiret puhastamist.
- See võib olla seotud teie arvuti või iPhone'i tarkvaraga.
Parandage, iTunes ei tuvasta iPhone'i, iPadi ega iPodi
Kontrollige oma välgukaablit
Võimalik, et iTunes ei tunne teie iPhone'i ära, kuna teie välgukaabliga on probleem. Kui teie välgukaabel on kahjustatud, ei pruugi see teie iPhone'i arvutiga tegelikult ühendada.
Kontrollige oma välgukaablit kiiresti ja kontrollige, kas pole kahjustusi ega kulumisi. Kui arvate, et teie välgukaabliga on probleeme, proovige kasutada sõbra oma. Kui teie arvutil on mitu USB-porti, proovige kasutada mõnda teist.
Kontrollige, kas teie kaabli MFi on sertifitseeritud või mitte
MFi-sertifikaat on sisuliselt Apple'i iPhone'i kaablite heakskiitmise pitser. MFi-sertifikaadiga välgukaablid on need, mida on teie iPhone'iga ohutu kasutada.
Üldiselt pole odavatel kaablitel, mille leiate kohalikust dollaripoest või bensiinijaamast, MFi-sertifikaat ja see võib teie iPhone'i tõsiselt kahjustada. Need võivad teie iPhone'i sisemisi komponente üle kuumeneda ja kahjustada.
Kontrollige oma iPhone'i välguporti
Haarake taskulamp ja uurige pikselöögi sisemust hoolikalt. Kui näete Lightning-pordi sees kortsu, rämpsu või muid prahti, puhastage see antistaatilise harja või täiesti uue, kasutamata hambaharjaga.
Värskendage iTunes'i uusimale versioonile
Kui teie arvutis töötab vana iTunes'i versioon, ei pruugi see teie iPhone'i ära tunda. Kontrollime, kas iTunes'i värskendus on saadaval:
Mac
- Avage App Store.
- Ja klõpsake ekraani ülaosas vahekaarti Värskendused.
- Kui saadaval on iTunes'i värskendus, klõpsake selle paremal asuvat nuppu Värskenda.
- Kui teie iTunes on ajakohane, ei näe te nuppu Värskenda.
Windows
- Avage iTunes ja klõpsake ekraani ülaosas vahekaarti Abi.
- Seejärel klõpsake nuppu Otsi värskendusi.
- Kui värskendus on saadaval, järgige iTunes'i värskendamiseks ekraanil kuvatavaid juhiseid!
Taaskäivitage oma iPhone
IPhone 8 või varasema väljalülitamiseks vajutage toitenuppu ja hoidke seda all, kuni ekraani ülaserva ilmub teade „libistage toide välja”. Kui teil on iPhone X või uuem versioon, vajutage ja hoidke all mõlemat helitugevuse nuppu ja küljenuppu, kuni kuvatakse teade „slide to power off”.
Uuendage oma arvuti tarkvara
- Klõpsake ekraani vasakus ülanurgas Apple'i logo.
- Seejärel klõpsake nuppu Teave selle Maci kohta.
- Seejärel minge tarkvaravärskendusele.
- Kui värskendus on saadaval, klõpsake nuppu Värskenda.
- Kui värskendus pole saadaval, minge järgmise sammu juurde
Kontrollige oma Maci süsteemiaruannet
- Hoidke all valikuklahvi ja klõpsake ekraani vasakus ülanurgas Apple'i logol
- Nüüd klõpsake nuppu Süsteemiteave või Süsteemiaruanne.
- Kui teie Mac ütleb süsteemiteavet, klõpsake hüpikakna ilmumisel nuppu Süsteemiraport.
- Nüüd, kui olete ekraanil Süsteemiaruanne, klõpsake ekraani vasakul küljel USB-suvandit.
- Kui teie iPhone ei ilmu selles menüüs, on tõenäoliselt riistvaraprobleem, mis takistab iTunesil teie iPhone'i ära tundmast.
Võtke ühendust Apple'i toega
Kui pärast ülaltoodud lahenduste proovimist ei aidanud miski teil sellest probleemist üle saada, siis on viimane lahendus, mida saame soovitada, külastada lähedal asuvaid remonditöökodasid või volitatud Apple'i hoolduskeskusi. Ehkki kolmanda osapoole teenused küsivad palju vähem, on Apple'i tugi usaldusväärsem. Nii et kui te ei viitsi mõne lisadollari kulutamist usaldusväärse lahenduse kasuks, pöörduge abi saamiseks Apple'i poole.
Kas teil on iPhone, iPad või Mac ja vajate seda tüüpi lihtsaid õpetusi? Püsige siis tunnis GetDroidTipsi veerg iPhone'i näpunäited.
Kui teil on selle kohta küsimusi, on kommentaaride jaotis teile alati saadaval.
Veel selliseid
- Kuidas saata oma asukohta iPhone'is sõnumite abil väga kiiresti?
- Automaatparanduse väljalülitamine iPadi Bluetooth-klaviatuuridel
- Kuidas kustutada Spotify vahemälu iPhone'is ja iPadis
- Kuidas jagada esitusloendeid Apple Musicus iPhone'is ja iPadis
- Kuidas taastada kaotatud Safari järjehoidjad iCloudiga
- Kuidas kasutada rakendust Look Around Apple Mapsis, kus töötab iOS 13 või uuem versioon
- Muutke Siri häält, aktsenti, sugu ja keelt iOS-is, iPadOS või macOS
Tere, olen Shekhar Vaidya, blogija, õppija, kes õpib CS-i ja programmeerimist.