Grupipoliitika redigeerija installimine Windows 10-sse
Varia / / August 04, 2021
Kuulutused
Grupipoliitika redaktor on teie Windowsi installi põhikomponent. Kuid kahjuks pole see nii, kui teie süsteemile on installitud Windows 10 Home Edition, kuna rühmapoliitika redaktor on lisatud ainult sellistesse pro versioonidesse nagu Windows 10 Pro või Pro Education. Siit saate teada, kuidas Windowsi grupipoliitika redaktori funktsioone installida ja lisada.
Grupipoliitika redaktor võimaldab teie arvutis kasutamise kontrollimiseks rakendada süsteemile reegleid. See on oluline funktsioon, kui teie võrgus on mitu süsteemi või teie süsteemis on mitu kasutajat. Kuna need funktsioonid pole koduses keskkonnas vajalikud, otsustas Microsoft selle funktsiooni välja jätta. Kuid mingil põhjusel võiksite seda funktsiooni kasutada. Nii et vaatame selles artiklis, kuidas saate rühmapoliitika redaktori oma Windowsi arvutisse installida.
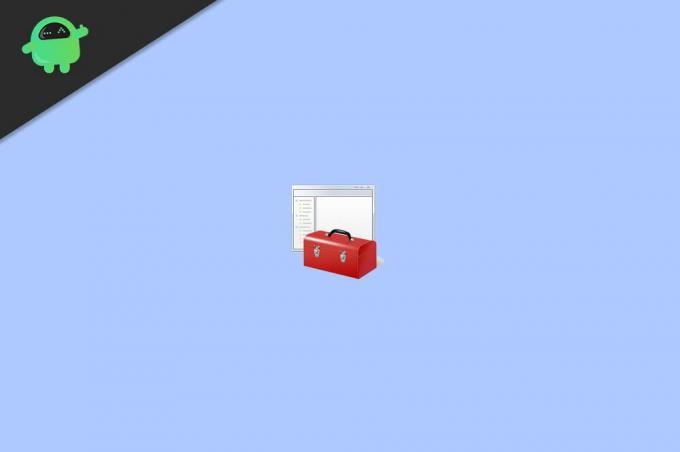
Sisukord
-
1 Kuidas installida Windowsi rühmapoliitika redaktorit?
- 1.1 1. meetod: lubage Powershelli või CMD skripti kasutamine
- 1.2 2. meetod: Fix MMC ei saa luua lisandmooduli tõrke
- 2 Järeldus
Kuidas installida Windowsi rühmapoliitika redaktorit?
Poliitikatoimetaja installimiseks on mitu erinevat viisi. Windows 7 puhul on see eelinstallitud, kuid uute Windows 10 kasutajate jaoks peavad kasutajad selle käsitsi installima. Nii toimige järgmiselt.
Kuulutused
1. meetod: lubage Powershelli või CMD skripti kasutamine
See on kõige lihtsam meetod. Peate oma masinas skripti alla laadima ja käivitama. Ärge muretsege. See skript lubab teie arvutis ainult rühmapoliitika redaktori. Nii et saate seda muretult käivitada.
- Esmalt laadige see ZIP-fail arvutisse alla. gpedit-võimaldaja
- Pakkige ZIP-fail välja kõikjale, kuhu pääseb.
- Paremklõpsake failil gpedit-enabler.bat ja klõpsake käsku Käivita administraatorina.

- Oodake, kuni see lõpeb.
Kui see õnnestub, peaksite nägema, et rühmapoliitika redaktor on nüüd teie süsteemi installitud. Kuid kui kasutate Windowsi 64-bitist versiooni, peate tegema mõned täiendavad sammud.
- Minge oma arvuti kausta C: \ Windows \ SysWOW64.
- Kopeerige GroupPolicy, GroupPolicyUsers ja gpedit.msc.
- Kleepige need kausta C: \ Windows \ System32.
Nüüd peaksite saama gpediti käivitada. msc kastist Run. Nii et selle juurde pääsemiseks vajutage korraga Windowsi klahvi ja R-klahvi.
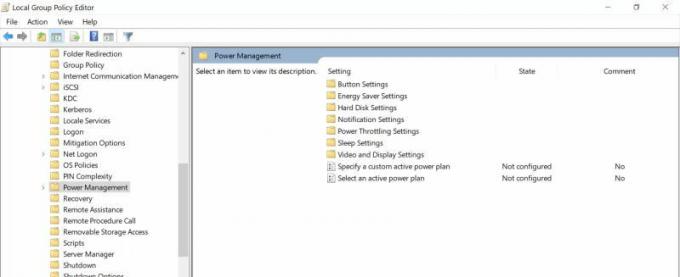
Nüüd ilmub kast. Sisestage GPEDIT.MSC ja vajutage sisestusklahvi. Grupipoliitika redaktor peaks avanema. Kuid kui teil on probleeme, võite viidata ka allpool olevale lõikele.
Kuulutused
2. meetod: Fix MMC ei saa luua lisandmooduli tõrke
Mõnikord võib see viga ilmneda. Sellisel juhul peate selle lahendamiseks järgima neid samme.
- Avage File Explorer ja minge sellesse kausta C: \ Windows \ Temp \ gpedit \
- Laadige see ZIP-fail arvutisse alla x86x64
- Eemaldage ja kopeerige sisu ülalnimetatud kausta asukohta.
- See palub teil asendada kaks nahkhiirefaili; klõpsake jätkamiseks.
- Lõpuks käivitage x86 (32-bitiste akende puhul) või x64 (64-bitiste akende puhul).
Laske see lõpule viia ja pärast taaskäivitamist peaksite nägema, et rühmapoliitika redaktor töötab teie süsteemis probleemideta.
Järeldus
Nagu näete, on rühmapoliitika redigeerija installimine Windows 10 koduväljaannetesse lihtne. Mõne inimese jaoks võivad need toimingud veidi segadust tekitada. Aga kui teete kõike, nagu selles artiklis mainitud, siis teie. peaks olema hea minna. Failide kopeerimisel või teisaldamisel veenduge, et te ei muudaks ega modifitseeriks kriitilisi süsteemikomponente. Kuigi pärast installimist pole vaja taaskäivitada, saate probleemide korral taaskäivitada.



