Mis on oranž surmaekraan? Kuidas parandada Windows 10-s
Varia / / August 05, 2021
Windows 10 on kuulus oma ulatuslike funktsioonide ja kasutajasõbraliku liidese poolest. Tuntud teenusepakkuja jääb ka mõnele probleemile kindlaks. Probleeme võivad kaaluda ja paljud kasutajad kogu maailmas väidavad. Üks levinud probleeme, mis võivad põhjustada teie süsteemi surmaekraani vigadega, on surma oranž ekraan.
Kasutajad seisavad silmitsi süsteemi ootamatu krahhiga ja süsteemis ilmub oranž ekraan, mida rahva seas nimetatakse surma oranžiks ekraaniks. Teil pole vaja paanikat, kui teil on sama probleem kui oranži surmaekraaniga süsteemi krahhi korral. Ekraanisurmast vabanemiseks võite rakendada ühte arutletud meetoditest.
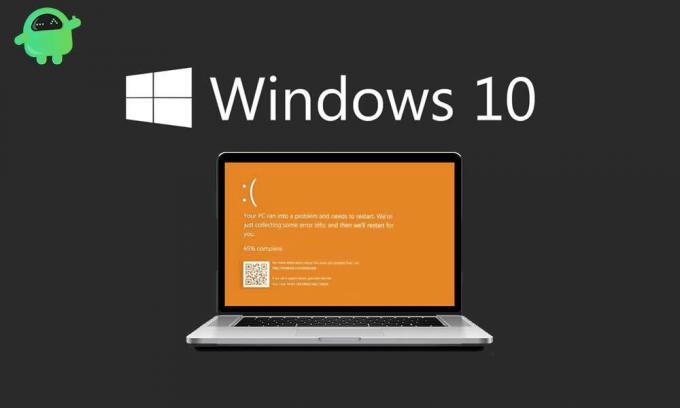
Sisukord
- 1 Oranž surmaekraan ja selle põhjused:
-
2 Mis on oranž surmaekraan? Kuidas parandada Windows 10-s:
- 2.1 Turvarežiimis võrguühendus:
- 2.2 Värskendage oma graafikadraiverit:
- 2.3 Desinstallige softOSD-rakendus:
Oranž surmaekraan ja selle põhjused:
Kui süsteem tabab krahhi, on teie süsteemiekraanil mitu asja - üks levinumaid vigu oranžis surmaekraanis. Oranži surmaekraani saamiseks võib olla mitu põhjust. Allpool pakutakse mõnda tüüpi lahendusi, kuid enne asulasse kaasamist peate tuvastama krahhi põhjused.
Kui oranž ekraan ilmub süsteemi krahhi veaga, võib sellel olla mitu põhjust. Kõige tavalisem põhjus on võrguviga, mis võib turvarežiimis võrguühenduse abil kinnituda. Teine probleem võib sisaldada graafikaviga. Teie graafikakaardil võib olla värskendatavaid faile. Probleem ilmneb ka siis, kui teie graafikakaardi failid on kahjustatud või rikutud. Võite saada õige lahenduse kõigil põhjustel. Kontrollige edasi, et saada järjestikuseid vastuseid oma veale, mis on seotud oranži surmaekraani saamisega.
Mis on oranž surmaekraan? Kuidas parandada Windows 10-s:
Oranži surmaekraani krahhi viga võib vajada kohe lahenduse hankimist, kui te ei soovi oma süsteemis ühtegi oma andmestikku kaotada. Krahhi tagajärjel ilmunud oranžist ekraanist vabanemiseks võite rakendada mitmeid probleemidele suunatud lahendusi. Windows 10 arvutisse sobiva lahenduse saamiseks järgige järjestust. Asjaomase probleemi lahendamiseks võite rakendada mis tahes mainitud lahendusi.
Turvarežiimis võrguühendus:
See on esimene lähenemisviis teie oranži ekraaniga probleemi lahendamiseks teie Windows 10-s. Võimalik, et saate arvutisse sisselogimise turvalises võrgurežiimis. Võrguühendusega turvarežiimi sisselogimiseks võite järgida neid samme.
- Enne Windowsi laadimisjärjestusse sisenemist lülitage süsteem sisse ja lülitage süsteem kohe välja.
- Korrake toimingut, kuni kuvatakse teade „Automaatse remondi ettevalmistamine”
- Oodake, kuni protsess on lõpule jõudnud, ja klõpsake pärast protsessi lõpetamist nuppu „Täpsemad valikud”
- Klõpsake käsul „Veaotsing”
- Jätkake jaotisega „Täpsemad valikud”
- Avage menüü Start-up settings ja klõpsake käsku „restart”.
- Võrguühendusega turvarežiimi lubamiseks vajutage järgmist klahvi
Nüüd saate sisse logida Windowsi, et kaitsta oma andmeid turvarežiimis sisselogimisega. Tehke oma andmetest kiire varukoopia ja proovige installida Windowsi uuem versioon, kui soovite tavalisele mudelile sisse logida. Turvarežiim piirab mõningaid funktsioone, kuna need töötasid tavalise mudeli kallal. Seega on see järjepidevale viisile naasmiseks hädavajalik või saate ka olemasoleva versiooni parandada. Võite oma tööd kanda kas turvarežiimis, kui teie süsteemis pole midagi olulist ja ulatuslikku kasutamist.
Tõrkeotsingusse sattumine võib erinevate akende ja teenusepakkujate jaoks olla erinev. Võrguühendusega turvarežiimi sisenemise põhimõte on sarnane kõigi Windowsi versioonidega. Enne selle protseduuri rakendamist peate tuvastama tõrkeotsingu režiimi sisenemise meetodi, ülaltoodud protseduur sobib hästi Windows 10 kasutajatele.
Värskendage oma graafikadraiverit:
Kui probleem ei leidnud turvarežiimi kaudu lahendust, võib graafikakaardil olla viga. Teie graafikakaart võib olla aegunud või selle juurde peab olema installitud mõni rikutud fail. Draiverite automaatseks värskendamiseks võite kasutada kolmanda osapoole rakendust; muul juhul saate kõiki soovitud draivereid värskendada ka käsitsi režiimis.
Kõige tavalisem draiverite automaatsete värskenduste rakendus on „Driver Easy.” See rakendus tunneb ära süsteemidraiverid ja värskendab neid kõiki, kui olete andnud administraatori õigused see rakendus. Draiveri värskenduse saate installida rakendusega Drive Drive, järgides neid samme:
- Laadige rakendus alla ja installige usaldusväärsest ressursist
- Käivitage see rakendus ja klõpsake nuppu „Skanni kohe”
- Kui süsteem on hõlpsasti skanninud, saate värskenduste automaatseks hankimiseks klõpsata nupul Uuenda kõik.
- See rakendus installib teie süsteemile õige draiveri versiooni.
- Pärast installimist taaskäivitage arvuti ja leiate, et teie probleem on lahendatud.
Jätke soovitus graafikakaardi käsitsi värskendamiseks. Draiverite käsitsi värskenduste saamiseks toimige järgmiselt.
- Seadmehalduri otsimiseks vajutage Windowsi klahvi + S.
- Leidke seadmehalduri menüüs ‘Kuvadapter’
- Laiendage valikuid noolel klõpsates
- Oma juhi nime leiate siit
- Nüüd topeltklõpsake oma draiveri nime
- Jätkamiseks klõpsake nuppu Uuenda
- Teie draiverid saavad soovitud värskendused ja nüüd saate kontrollida oranži surmaekraani probleemi. Seda probleemi ei pruugita teie ekraanil praegu ilmuda. Kui probleem püsib, minge järgmise meetodi juurde.
Desinstallige softOSD-rakendus:
SoftOSD rakenduse liidesed sõltuvad otsese kuva juhtimise tarkvarast kuvasätete haldamiseks. See tarkvaraprogramm võib põhjustada teie süsteemile tarbetu tõrke. Probleemi lahendamiseks peate rakenduse desinstallima. Rakenduse desinstallimiseks toimige järgmiselt.
- Vajutage Windowsi klahvi ja sisestage funktsioonid
- Vajutage valikut Rakendused ja funktsioonid.
- Navigeerige 'SoftOSD' ja paremklõpsake sellel
- Valige kontekstimenüüst selle rakenduse eemaldamiseks desinstallimine
- Nüüd võite nautida probleemivaba kogemust, kuna oranž surmaekraan võib teie süsteemist kaduda.
Mõnikord võib olla väga ärritav, kui teie süsteem äkki kokku kukub. Sellise vea saamiseks võib olla palju põhjuseid. Kõige tavalisem viga on oranži surmaekraani saamine. Lahendusi on peamistest põhjustest lähtuvalt mainitud kontekstis. Võite jätkata sobiva lahenduse leidmist vastavalt oma vajadustele.
Mainige nõu, kuidas enne vastuste leidmist varundada olulised failid ja andmed turvarežiimi sisselogimise kaudu. Eespool mainitud lahendused on ulatuslikult usaldusväärsed ja testitud Windows 10 liidese jaoks. Rakendades ühte ülalnimetatud parandustest, võite vabaneda surma oranžist ekraanist. Kui teil on küsimusi või tagasisidet, kirjutage kommentaar allpool olevasse kommentaarikasti.



