Netflixi veakoodi U7361-1253-C00D6D79 parandamine
Varia / / August 05, 2021
Selles õpetuses näitame teile toiminguid Netflixi tõrkekoodi U7361-1253-C00D6D79 parandamiseks. Netflix on olnud paljude telesaadete ja filmide levikeskus. Hõlmates erinevaid žanreid, on see iga vanuserühma jaoks. Kuigi nüüd on tulemas ka teisi voogedastusteenuseid, sealhulgas ka selliseid Disney Plus, Hulu ja Amazon Prime, kuid Netflixi troonilt eemaldamine ei ole lihtne ülesanne.
Kuid rakendus on hiljuti ühe või kahe probleemi tunnistajaks. Nende hulgas on üks levinumaid Netflixi tõrkekood U7361-1253-C00D6D79. Samal põhjusel võib olla üsna mitu põhjust. Selles märkuses uurime kõiki võimalikke põhjuseid, millele järgnevad sellega seotud parandused. Alustame siis pikema jututa.
Sisukord
-
1 Netflixi veakoodi U7361-1253-C00D6D79 parandamine
- 1.1 1. parandus: värskendage Windowsi
- 1.2 Parandage 2: värskendage Netflixi rakendust
- 1.3 Parandus 3: Windowsi tõrkeotsingu kasutamine
- 1.4 4. parandus: täitke ootel allalaadimised
- 1.5 Parandage 5: lähtestage rakendus
- 1.6 Parandus 6: installige rakendus uuesti
- 2 Järeldus
Netflixi veakoodi U7361-1253-C00D6D79 parandamine
Ülaltoodud viga näevad Windows 10 kasutajad, kes käitavad Netflixi UWP (Universal Windows Platform) rakendust. Sisu juurde pääsemisel näevad kasutajad väidetavalt järgmist tõrketeadet: „Meil on praegu selle pealkirja esitamisel probleeme. Proovige hiljem uuesti või valige mõni muu pealkiri ”. Võib esineda rakendusega seotud probleeme või mõnda teie Windows 10 arvutiga seotud probleemi. Nii et Netflixi tõrkekoodi U7361-1253-C00D6D79 parandamiseks järgige alltoodud meetodeid.
1. parandus: värskendage Windowsi
Windows vabastab tavaliselt uued värskendused aeg-ajalt. See mitte ainult ei too uusi funktsioone, vaid parandab ka vead ja parandab stabiilsust. Nii et kui te pole oma arvutit värskendanud uuemale Windowsi versioonile, võib teil tekkida ülalnimetatud tõrge. Seetõttu on soovitatav järgida alltoodud samme, kontrollida värskendust ja installida see, kui see on saadaval.
- Minge menüüsse Start ja otsige Run. Dialoogiboksis Käivita. Trüki sisse ms-seaded: Windowsi värskendus ja tabas Sisenema.
- See avab Windowsi uuendus dialoogiboks all Seaded lehele. Klõpsake ekraani paremas servas nuppu Otsi uuendusi.

- Seejärel otsib Windows uut värskendust ja kui see on saadaval, klõpsake lihtsalt nuppu Installige.
- Kui värskendus on alla laaditud ja installitud, taaskäivitage arvuti. Pärast seda proovige pääseda Netflixisse ja kontrollige, kas veakood U7361-1253-C00D6D79 on parandatud või mitte. Kui ei, järgige järgmist allpool toodud meetodit.
Parandage 2: värskendage Netflixi rakendust
Kui kasutate Netflixi selle universaalse Windowsi platvormi kaudu, mitte brauseri kaudu, võite ka selle probleemiga silmitsi seista. Võib juhtuda, et te pole rakendust pikka aega värskendanud ja see põhjustab selle tavapärases toimimises probleeme. Nii et järgige alltoodud samme ja võtke appi rakenduse uusim versioon.
- Nagu eelmise paranduse puhul, käivitage dialoogiboks Käivita. Sama jaoks võite kasutada ka Windows + R kiirklahvi.
- Järgmisena tippige ms-windows-store: // kodu kasti ja vajuta Enter.
- Nüüd viiakse teid Microsofti pood. Klõpsake paremal ülal asuvat kolme horisontaalset punkti. Valige Allalaadimised ja värskendused menüüst.
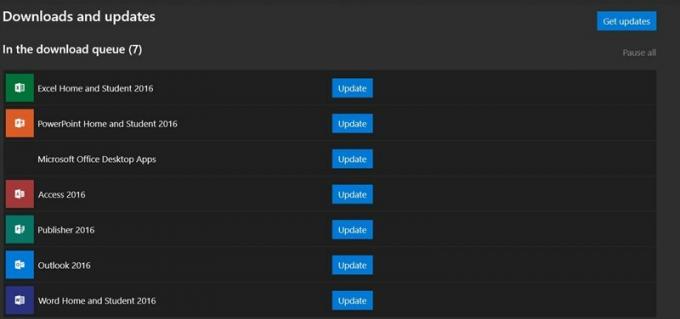
- Klõpsake ekraanil Allalaadimised ja värskendused nuppu Hankige värskendusi valik. Seejärel värskendatakse Netflixi rakendust uusimale versioonile.
- Kui see on tehtud, taaskäivitage arvuti, käivitage Netflixi rakendus ja vaadake, kas veakood U7361-1253-C00D6D79 on parandatud või mitte.
Parandus 3: Windowsi tõrkeotsingu kasutamine
Kui Windowsi ja Netflixi rakenduse värskendamine ei suutnud probleemi lahendada, võib Windowsi tõrkeotsing olla kasulik. See tööriist mitte ainult ei leia probleemi, vaid toob enamasti kaasa ka võimaliku lahenduse. Windowsi tõrkeotsingule juurdepääsu saamiseks on palju meetodeid. Kuid valime võimalikult lühikese tee:
- Avage dialoogiboks Käivita, kasutades kiirklahvide Window + R kombinatsiooni, tippige ms-settings: tõrkeotsing ja vajuta Enter.
- Nüüd kuvatakse menüü Tõrkeotsing. Paremal küljel kerige Leidke ja lahendage muud probleemid ja klõpsake nuppu Windowsi poe rakendused.

- Järgmiseks klõpsake nuppu Käivitage tõrkeotsing valik. Seejärel otsib tõrkeotsing vigu ja toob ka nendega seotud parandused.
- Klõpsake käsul Rakenda see parandus ja taaskäivitage arvuti. See peaks parandama veakoodi U7361-1253-C00D6D79. Kui ei, siis saate siin veel midagi teha.
4. parandus: täitke ootel allalaadimised
Kui mõni allalaadimine on ootel ja proovite sisu voogedastada Netflixi kaudu, võib olla mõni probleem. Seega jätkake enne jätkamist kõik ootel olevad allalaadimised. Seda saaks teha järgmiselt:
- Avage Netflixi rakendus ja minge selle armatuurlauale. Klõpsake vasakus ülaosas asuvat toimimisnuppu ja valige Minu allalaadimised menüüst.
- Järgmisena klõpsake nuppu Halda paremas ülaosas olev valik ja võite kas ootel allalaadimised lõpule viia või need loendist eemaldada.
- Allalaadimiste eemaldamiseks valige fail ja klõpsake nuppu Kustuta valik. Kui see on tehtud, sulgege rakendus ja taaskäivitage see. Kui see juhtub, peaksite parandama Netflixi tõrkekoodi U7361-1253-C00D6D79.
Parandage 5: lähtestage rakendus
Kui ükski ülaltoodud meetoditest ei suutnud probleemi lahendada, võite rakenduse vaikeseisundisse ennistada. Selleks toimige järgmiselt.
- Avage dialoogiboks Käivita, tippige ms-settings: rakenduste funktsioonid ja vajuta Enter. See avab Rakendused ja funktsioonid jaotises Seaded.

- Nüüd kerige allapoole, kuni leiate Netflix rakendus. Menüü laiendamiseks klõpsake seda ja seejärel valige Täpsemad valikud.
- Lõpuks vajutage nuppu Rest ja uuesti Lähtesta ilmuvas kinnitusdialoogis. Kui protsess on lõpule jõudnud, käivitage rakendus ja vaadake, kas Netflixi tõrkekood U7361-1253-C00D6D79 on parandatud või mitte.
Parandus 6: installige rakendus uuesti
Kui suvand Lähtesta ei andnud midagi head, on ainus võimalus rakenduse desinstallimine ja uuesti installimine. Nii saab seda teha:
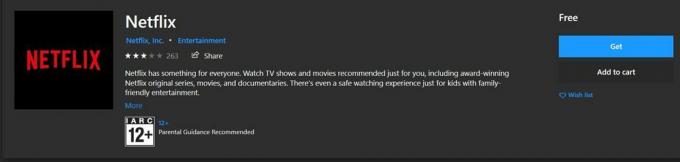
- Kasutades ms-settings: rakenduste funktsioonid käsk dialoogiboksis Käivita, avage Programm ja funktsioonid menüü.
- Nüüd leidke Netflixi rakendus ja klõpsake menüüd Täpsem. Klõpsake laiendatud menüüs nuppu Desinstalli. Kui desinstallimisprotsess on lõpule jõudnud, järgige selle uuesti installimiseks järgmisi samme.
- Avage uuesti dialoogiboks Käivita ja sisestage seekord ms-windows-store: // kodu. Nüüd suunatakse teid Windowsi rakenduste poodi.
- Otsige Netflix ja seejärel klõpsake nuppu Hangi selle arvutisse allalaadimiseks ja installimiseks. Kui see on tehtud, käivitage rakendus ja viga peaks olema praeguseks parandatud.
Järeldus
Nii lõpetame sellega Netflixi tõrkekoodi U7361-1253-C00D6D79 parandamise juhendi. Oleme jaganud kuut erinevat tüüpi parandusi. Igaüks ülalnimetatutest võib probleemi lahendada. Andke meile teada, milline ülaltoodutest teie jaoks selle töö tegi. Samuti on siin mõned iPhone'i näpunäited ja nipid, Arvuti näpunäited ja nipidja Androidi näpunäited ja nipp et peaksite ka läbi vaatama.


