Kuidas hõlpsasti Windowsi rakendust MacOS-is käivitada
Varia / / August 05, 2021
MacOS on üks nii ilus OS, mida kasutajad nii väga armastavad ja jumaldavad. Kuid enamik tarkvarasid pole platvormidevahelised ja nende Maci alternatiivid pole eriti taskusõbralikud. Nii paljud kasutajad proovivad Windows Tarkvarad sisse lülitatud MacOS. Kuid Windowsi tarkvarade Mac OS-is töötamise protsess on keeruline ülesanne, kuid mitte võimatu. Nii et kui soovite oma Mac OS-i põhises arvutis või sülearvutis kasutada ka mõnda Windowsi spetsiifilist tarkvara, siis on nende käivitamiseks mõned lahedad nipid. Need meetodid võimaldavad käivitada peaaegu igasuguseid aknaid, mida hindavad rakenduse täielik tugi. Kuid pidage meeles, et selliste meetodite abil ei saa te Windowsi-põhiseid mänge käivitada.
Windowsi kasutajatele on palju tasuta avatud lähtekoodiga tarkvara ja see on põhjus, miks enamik inimesi ei lülitu macOS-ile. Kuid on olemas viise, kuidas neid Windowsi põhiseid rakendusi oma Mac OS-is käivitada. Mulle isiklikult meeldib kasutada “Paint net”, mis pole Mac OS-i jaoks saadaval. Selliseid tarkvarasid, mis on saadaval ainult Windowsi platvormi jaoks, on palju, mis muudab macOS-i igapäevase kasutamise keeruliseks. Kui teil on ka selliseid Windowsi tarkvarasid, mida soovite oma arvutis käivitada
MacBook või iMac, siis siin on mõned nutikad meetodid selle tegemiseks.
Sisukord
-
1 Kuidas Windowsi tarkvara MacOS-is hõlpsalt käivitada
- 1.1 Käivitage Windowsi tarkvara MacOS-is veini abil
- 1.2 Kaugtöölaua või rakenduse CrossOver abil
- 1.3 Käivitage MacOS-is virtuaalse masina Windowsi tarkvara
- 1.4 Windowsi käitamine Apple'i BootCamp Installeri abil
- 2 Järeldus
Kuidas Windowsi tarkvara MacOS-is hõlpsalt käivitada
Kui olete macOS-i kasutaja, peate tõenäoliselt teadma tõsiasja, et on palju Windowsi rakendusi, millel pole macOS-i versiooni. Tõenäoliselt soovite mõnda Windowsi rakendust käitada MacOS-is ja te ei tea, kuidas muretsege, Windowsi rakenduste käitamiseks MacOS-is on palju võimalusi. Windowsi rakenduste käitamiseks MacOS-is on mõned meetodid. Neid meetodeid on mainitud allpool, nii et järgige neid, et teada saada, kuidas Windowsi rakendusi MacOS-is käivitada.
Käivitage Windowsi tarkvara MacOS-is veini abil
Vein on üldiselt Linuxi rakendus, kuid sellel on ka macOS-versioon. See tähendab, et saate oma MacOS-i installida Wine. Kuid te ei saa lihtsalt Windowsi rakendusi käivitada lihtsalt Wine'i installimisega, vajate kolmanda osapoole rakendusi nagu WinwBottler. Kuna Wine on omamoodi MacOS-i Windowsi raamistike API, ei ole see võimeline kõiki rakendusi käivitama, kuid see töötab enamiku suuremate rakendustega suurepäraselt.
Installige Wine ja WineBottler ametlikult Winehqi saidilt. Käivitage rakenduste kaustas rakendus WineBottler.

Seal on mõned Windowsi rakendused, mille saate alla laadida rakendusest WineBottler, näiteks Internet Explorer. Windowsi rakenduse saate installida otse rakendusest, kuid kõigepealt laadib see alla mõned vajalikud teegid, seega veenduge, et teie Interneti-ühendus oleks sisse lülitatud.
Kui olete Windowsi rakenduse alla laadinud ja soovite seda käivitada, klõpsake hiire parema nupuga .exe-failil ja valige suvand Avage koos ja klõpsake nuppu Vein.

Ilmub viip, klõpsake nuppu Mine nuppu rakenduse käitamiseks.

Olenevalt rakendusest vajatakse vajalike teekide ja .dll-failide jaoks erinevaid kolmanda osapoole rakendusi.
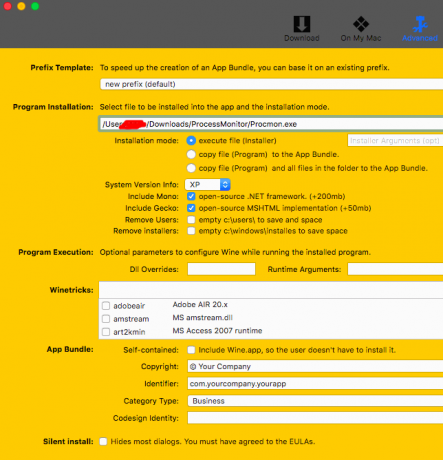
Pange tähele, et Wine on endiselt beetaversioonis ja kõiki Windowsi tarkvarasid ei saa täiuslikult käivitada. See suudab hõlpsasti käitada enamikku teie Windowsi programme MacOS-is, kuid kui see nii ei ole, kasutage alternatiivseid meetodeid, mille loendisse lisame.
Kui rakendus ei ühildu, kuvatakse aken, kus kuvatakse kõik asjad, mida peate rakenduse käitamiseks vajama.
Kaugtöölaua või rakenduse CrossOver abil
CrossOver on rakendus, mis toetab mitut operatsioonisüsteemi nagu virtuaalne kast, kuid käivitate rakenduse otse OS-i avamata. CrossOver pole siiski tasuta rakendus. Kui teil on macOS ja kasutate Windowsi regulaarselt, on rakendus teie jaoks, saate tasuta prooviversiooni veebis. Liides on üsna lihtne ja saate selle hõlpsalt seadistada. Rakendus on väga usaldusväärne ja selle peal saate käitada raskeid rakendusi ja mänge.

Windows OS-ile juurdepääsu saamiseks võite oma MacOS-is kasutada kaugtöölaua vaatamise tarkvarasid nagu kaugtöölaud, Roundup, TeamViewer, Splashtop jne.

Töölaua kaugvaatamise tarkvara kasutab töötamiseks Internetti. Veenduge, et olete selle tarkvara kasutamise ajal oma VPN-i aktiveerinud. Mõnes rakenduses peate ühenduse loomiseks teadma ka oma IP-aadressi. Veelgi enam, enamik kaugtöölaua rakendusi on tasuta ja neil on palju vähem piiranguid.
Käivitage MacOS-is virtuaalse masina Windowsi tarkvara
Parim viis on virtuaalse masina kasutamine Windowsi tarkvarade käitamiseks MacOS-is. See meetod käivitab kõik teie Windowsi rakendused lihtsalt. Samuti on virtuaalsed masinad tasuta tarkvara, nii et te ei pea selle eest lisatasusid maksma.
Virtuaalmasinad käitavad teie opsüsteemis erinevat opsüsteemi. Nii et Windowsi rakenduse käivitamisel Macis virtuaalse kasti abil võib olla vähe jõudlusprobleeme. Nii et kasutage seda meetodit ainult siis, kui soovite käivitada selliseid põhirakendusi nagu meediumipleierid, põhilised kontorirakendused või piltide redigeerimise tööriistad. Ärge kasutage seda mängimiseks ega videotöötluseks.
Laadige Oracle'ist alla virtuaalne masin, installige see. Samuti laadige alla Windowsi iso fail, mille installite Virtual Machine'i.

Käivitage virtuaalne masin ja klõpsake nuppu uus nupp, nimi, valige VM-is käivitatava akna tüüp ja versioon ning klõpsake nuppu järgmine nuppu.

Võite kohandada kasutatavat rammit ja virtuaalset ketast, kuid vaikevalikud on korralikud. Suurendage salvestusruumi veidi nagu 20 GB ja jätkamiseks klõpsake nuppu Edasi.

Klõpsake VM-is loodud uuel operatsioonisüsteemil ja kuvatakse hüpikaken. Klõpsake faili ikooni ja valige oma Windowsi iso fail. Installige install nagu tavaliselt.

Nüüd saate nautida MacOS-is Windowsi rakendusi, kuid see pole mõeldud mängimiseks ega raskete rakenduste käitamiseks. Mängude jaoks saate installida VM VMware'i alternatiivi.
Windowsi käitamine Apple'i BootCamp Installeri abil
Platvormidevahelise ühilduvuse osas on Apple väga helde. Seetõttu on MacOS-is sisseehitatud tööriist nimega Bootcamp Windowsi installimiseks oma Macbooki või iMac PC-sse. See on lihtne kasutada tööriist, mis installis aknad teie MacOS-i lihtsalt.
Laadige alla algkaamera ja käivitage see, klõpsake nuppu jätkata. Süsteemi installimiseks valige alla laaditud Windowsi iso fail.

Nüüd valige partitsiooni suurus ja klõpsake nuppu installima.

Teie arvuti taaskäivitub Windowsi installiprogrammi, installige aknad tavaliselt oma süsteemi ja nüüd on teie arvutis nii Windows kui ka MacOS X.
Vaikimisi käivitub teie arvuti macOS-i, seega veenduge, et lülitate macOS välja, hoides valikuklahvi ja valige Windows.
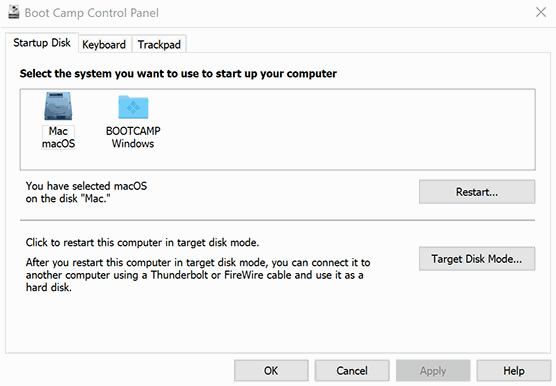
Samuti saate MacOS-i ja Windowsi vahel vahetada, kasutades rakendust BootCamp.
Järeldus
MacOS-i Windowsi tarkvarade käitamise protsess võib mõnikord olla kleepuv. Samuti ei tööta iga Windowsi rakendus sujuvalt. Samuti võite näha väikeseid tõrkeid või rakenduste krahhi. Kuid lõpuks töötab enamik teie Windowsi põhi- või vajalikke rakendusi nende meetodite abil Mac OS-is hästi. Kui teil on mõne nimetatud meetodi kasutamisel raskusi, andke meile sellest teada Windowsi rakenduse nimega allpool olevas kommentaarikastis. Püüame teid aidata igal võimalikul viisil.
Toimetaja valik:
- Kuidas blokeerida Macis Safari brauseris reklaame?
- 6 parimat Safari alternatiivi Macile
- Kuidas Maci ventilaatori kiirust käsitsi juhtida
- Lülitage Hei Siri MacOS-is Maci või Macbooki abil välja
- Parimad tasuta fototöötlusrakendused Macile 2020. aastal
Rahul on arvutiteaduse eriala üliõpilane, kellel on tohutu huvi tehnika ja krüptoraha teemade vastu. Ta veedab suurema osa ajast kas kirjutades või muusikat kuulates või reisides nägemata paikades. Ta usub, et šokolaad on lahendus kõigile tema probleemidele. Elu juhtub ja kohv aitab.



