Kuidas kaitsta Google Drive'i näo ID või Touch ID abil iPhone'is ja iPadis
Varia / / August 05, 2021
Selles õpetuses kirjeldatakse samme, kuidas oma Google Drive'i kaitsta Face ID või Touch ID teie iPhone'is ja iPadis. Pilvhoiuteenus Google Drive pakub umbes 15GB tasuta salvestusteenust, mis on igapäevaseks kasutamiseks piisav (siiski võiks osta ka lisamälu). Ligikaudu igaüks teist võib kasutada Drive'i kõigi teie oluliste failide ja andmete salvestamiseks. Kuid kui jätate oma iPhone lukustamata, on vaja tõsist muret turvalisuse pärast olekus, siis on suur tõenäosus, et keegi saaks teie saidile salvestatud failide sisu vaadata Sõida. Seejärel paljastatakse kõik teie tundlikud andmed. Mida siis saaks nendel puhkudel teha?
Noh, paljudele pole teada Google Drive'i enda sisse küpsetatud käepärane turvafunktsioon. Seda funktsiooni nimetatakse privaatsuse ekraaniks ja see lisab Drive'ile täiendava turvakihi. See funktsioon on teie Google Drive'i turvamine Face ID või Touchi kaudu nii iPhone'is kui ka iPadis väga pikk. Selles märkuses kontrollime, mida ta veel pakub, ja samme selle lubamiseks oma Apple'i seadmetes.
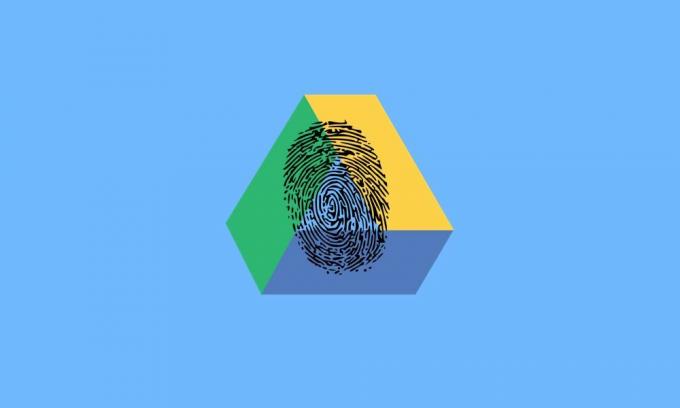
Sisukord
-
1 Kuidas kaitsta Google Drive'i näo ID või Touch ID abil iPhone'is ja iPadis
- 1.1 Seadistage Google Drive'is privaatsuskuva funktsioon
- 1.2 Viivitage privaatsuskuva funktsiooniga
- 1.3 Mõned muud asjad, mida meeles pidada
- 2 Järeldus
Kuidas kaitsta Google Drive'i näo ID või Touch ID abil iPhone'is ja iPadis
Kui lubate Google Drive'is privaatsuse lukustamise funktsiooni, on ainus viis, kuidas rakenduse avada, kasutades oma näo ID-d või puute-ID-d. Seda tuleb teha iga kord, kui rakenduse käivitate (välja arvatud mõned juhendis hiljem mainitud erandid). Pealegi on Ränioru hiiglased hoolitsenud ka regulaarsete näpunäidete eest, mida mõned võivad selle turvalisuse ületamiseks kasutada. Näiteks kui suundute rakenduse vahetaja ekraanile, kus kuvatakse kõigi avatud rakenduste jupid, on draivi sisu hästi ja tõeliselt varjatud.
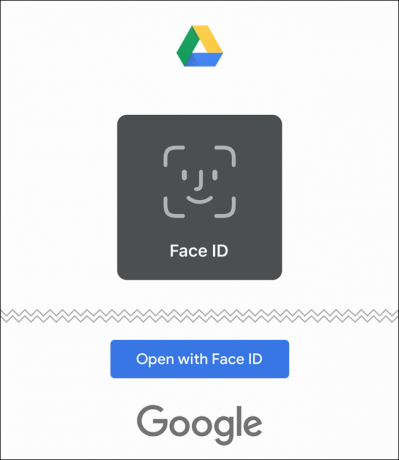
Selle märkuse kohaselt on teie näo ID või Touch ID registreerimine ebaõnnestunud, siis on veel üks väljapääs. Pärast kahte ebaõnnestunud katset palub see teil sisestada pääsukood. Sisestage see ja pääsete juurde kõigile oma salvestatud failidele. Kõike öeldes järgige allolevaid samme, et oma iPhone'is või iPadis Google Drive Face ID või Touch ID abil turvaliseks muuta.
Seadistage Google Drive'is privaatsuskuva funktsioon
Veenduge, et teie Google Drive'i rakenduse versioon oleks 4.2020.18 või uuem. Kui ei, värskendage seda menüüst Rakenduste pood enne edasi liikumist.
- Avage oma Apple'i seadmetes Google Drive'i rakendus ja puudutage paremas ülaosas asuvat hamburgeri menüüd.
- Valige Seaded ja seejärel suvand Privaatsusekraan.

- Lubage privaatsuskuva kõrval olev lüliti. Nüüd viige protsessi lõpuleviimiseks läbi Face ID või Touch ID skannimine.
- See on kõik. Olete oma Google Drive'is täiendava turvakihi edukalt lubanud. Vaatame nüüd ka selle muid funktsioone.
Viivitage privaatsuskuva funktsiooniga
Pärast selle luku lubamist peate selle rakenduse iga kord avama, kui selle rakenduse avate. Isegi mitte see, kui te selle minimeerite ja siis rakenduse juurde tagasi tulete, peate selle privaatsusekraani uuesti läbima. Mõne jaoks võib see olla väike pingutusega ülesanne, eriti kui teete Drive'i ja teiste rakenduste vahel mitme ülesande vahel. Õnneks on Google'il võimalus ka sellega tegeleda. Privaatsusekraanil on viivitusvalik, mis võimaldaks teil näo ID-d või puute-ID-d 10 sekundit, 1 minut või 10 minutit edasi lükata. Seda saab teha nii:
- Google Drive'is minge seadete juurde.
- Seejärel minge suvandile Privaatsusekraan ja kui funktsioon on lubatud, peaksite nägema ka valikut Viivitus.
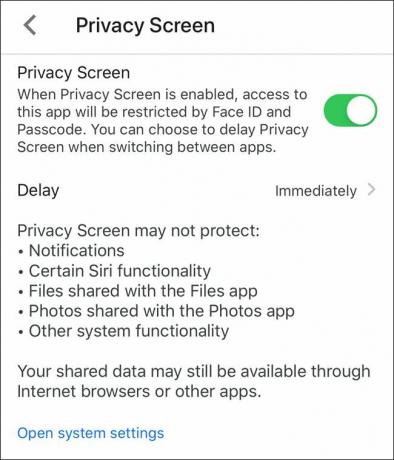
- Klõpsake seda ja valige 10 sekundi, 1 minuti või 10 minuti vahel.
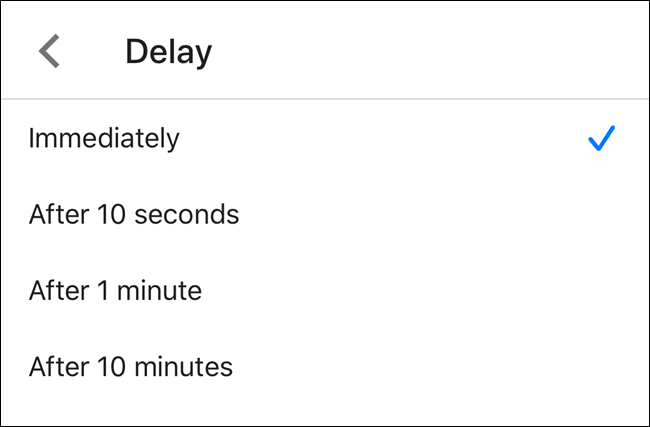
- Kui olete Drive'i sisse loginud, ei nõua see rakenduse vahel vahetamiseks ettenähtud aja jooksul uuesti autentimist.
Mõned muud asjad, mida meeles pidada
Kui kasutate seda privaatsusfunktsiooni Drive'is, ei oleks teil vaikerakenduse Failid kaudu võimalik selle sisu juurde pääseda. Mõnes mõttes on see mõttekas ja ilmselt õige. Kui soovite Drive'i vaadata rakenduses Failid, pole seda aga kuidagi võimalik autentida. Ainus võimalus on see privaatsusfunktsioon keelata, vastasel juhul jääb kogu Drive'i sisu peidetuks.
Teiselt poolt on Drive'is mõned aspektid, mida see privaatsuskuva funktsioon ei mõjuta. Näiteks kuvatakse kõigis otsingusoovitustes endiselt Drive'i failinimed. Kuid võite takistada Drive'i failide kuvamist otsingutulemites (Seaded> Drive> Siri ja otsing).
Samamoodi on nähtavad ka kõik Google Drive'i märguanded (mille saab keelata ka Google Drive'i menüü Seaded jaotises Märguanded). Samamoodi ei mõjutata ka Google Drive'iga ühendatud rakendusi, nagu arvutustabelid, dokumendid, esitlused.
Järeldus
Nii et see kõik pärineb sellest juhendist selle kohta, kuidas oma Google Drive'i iPhone'is ja iPadis Face ID või Touch ID-ga turvata. Millised on teie vaated privaatsusekraani funktsioonile? Kas lubate selle lubada või piisab teie jaoks telefonilukust? Andke meile oma seisukohad kommentaaride jaotises teada. Selles märkuses ärge unustage meie teist vaadata iPhone seotud näpunäited ja nipid. Samamoodi on meil ka teiste OS-ide jaoks rivistatud näpunäited, sealhulgas Windows ja Android. Vaadake ka neid.



