Kuidas installida Git Bash Windowsi
Varia / / August 05, 2021
Git on avatud lähtekoodiga versiooni juhtimissüsteem, mis võimaldab korraga mitmel kasutajal töötada samal koodibaasil. Git salvestab töö edenedes ja jälgib koodide muutumist tarkvara arendamise ajal. Ja Git-käskude täitmiseks vajate Git Bashi.
Git Bash on nagu Windowsi käsuviip, kuid sellel on ka Unixi käsud nagu kass, ssh, SCP jne. Bash tähistab lühendit "Bourne-Again Shell". Git Bash on Unixi käsurea kest, mis aitab käivitada Unixi käske, mida Windowsis tavaliselt pole. Kui olete huvitatud Git Bashi arvutisse installimise õppimisest, järgige meie artiklit üksikasjaliku õpetuse saamiseks.
1. samm: laadige alla rakendus Git Bash
Git Bashi uusima versiooni allalaadimiseks peate minema nende ametlikule veebisaidile. Järgige allpool toodud samme.
- Avage oma brauser ja minge sellele lingile https://git-scm.com/
- Valige Laadige alla Windowsi jaoks valik.
- Avaneb uus leht, mis näitab, et allalaadimine algab automaatselt.
- ValigeSalvesta fail”Git Bash käivitatava faili (exe) salvestamiseks.
2. samm: installige Git Bashi rakendus oma Windowsi arvutisse
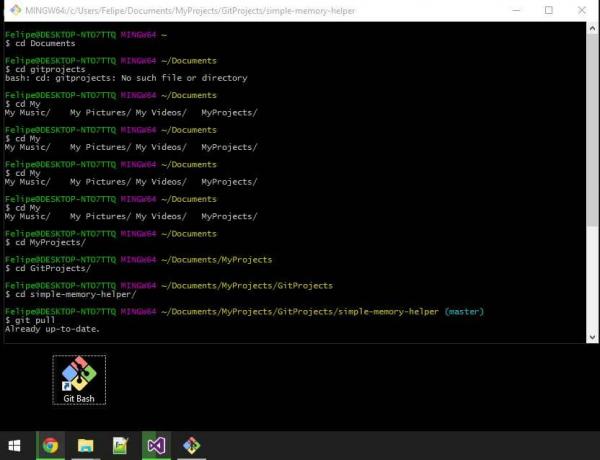
Pärast Git Bash exe-faili allalaadimist peate järgima allpool toodud järjekorda.
- Klõpsake nuppu Git Bashexe-fail.
- Võite litsentsi lugeda ja seejärel validaJärgmine.”
- Peate valima asukoha, kuhu soovite Git Bashi installida, ja seejärel klõpsake nuppuJärgmine.”
- Järgmises etapis saate valida Täiendavad ikoonid Git Bashi otsetee loomiseks töölauale.
- Võite jätkata ka komponendi vaikevalikutega ja vajutadaJärgmine.”
- Järgmine samm võimaldab teil muuta menüüd Start. Kui soovite minna vaikevalikuga, valigeJärgmine.”
- Siin saate valida rakenduse Git Bash vaiketoimetaja. Klõpsake nuppuJärgmine.”
- Selles etapis peate valima teekonna keskkonna.
- Kui soovite Git ja Bashi käske käivitada rakenduses Git Bash, valige Kasutage ainult Git Bashilt pärit Gitit valik.
- Kui kavatsete Git-käske käivitada käsuviibal või Powershellis, klõpsake nuppuGit käsurealt ja ka kolmanda osapoole tarkvarast”Valik.
- Kui eelistate käsureal või Powershellis kasutada nii Git kui ka Bash käske, valigeKasutage käsuviibalt Git ja valikulisi Unixi tööriistu.”
- Kui soovite Git ja Bashi käske käivitada rakenduses Git Bash, valige Kasutage ainult Git Bashilt pärit Gitit valik.
- Pärast teekeskkonna valimist klõpsake nuppu „Järgmine.”
- Klõpsake eelistatud valikul Rida lõpetavad vestlused, siis valigeJärgmine.”
- Vali Terminali emulaator Git Bashi kasutamiseks. Vajutage uuestiJärgmine.”
- Siin saate valida Git Bashi jaoks lisafunktsioonid või jätkata vaikevalikutega.
- Järgmises etapis saate valida Luba katselised valikud, mis võimaldab teil kasutada funktsioone, mis alles arenevad.
- Seejärel vajutageInstallige.”
- Kui installimine on lõpule jõudnud, märkige kõrval olev ruut Launch Git Bash valik.
- Klõpsake nuppuLõpetama.”
3. samm: käivitage Git Bashi rakendus
Pärast Git Bashi installimist Windowsi arvutisse peate rakenduse käivitama. Siin on teile kiire juhend.
- Kui paremklõpsate mis tahes kaustal, näete Käivitage Git Bash valik.
- Kuna olete lubanud suvandi Täiendavad ikoonid, peate klõpsama ainult nupul Git Bashi töölauaikoon.
- Võite Git Bashi käivitada ka Windowsi käsuviibalt või Powershellilt, kui olete selle lubanud Kasutage käsuviibalt Git ja valikulisi Unixi tööriistu valik.
- Kui näetegit –versioon”, Mis tähendab, et olete Git Bashi oma arvutisse edukalt installinud.
- “mis git"Käsurida näitab teile, et Git Bash töötab, kuna"mis”On Unixi käsk / bash.
Git Bash on rakendus Microsoft Windowsile, mis võimaldab kasutajal käske Git ja Bash käivitada. Git Bash on tarkvaraarendajatele hädavajalik rakendus. Iga tarkvaraarendaja saab töötada konkreetse koodi väljatöötamisel ja seejärel saab meeskond oma koodid Giti abil ühendada.
Git Bash pakub turvalist ja usaldusväärset keskkonda ning tutvustab ka Windowsi arvutile Unixi käske. Meie juhendi abil saate Git Bashi oma Windowsi arvutisse installida ja nautida selle eeliseid. Pärast selle artikli lugemist, kui teil on küsimusi või tagasisidet, kirjutage kommentaar allpool olevasse kommentaarikasti.


![Stock ROMi installimine Verykool SL4050 Tigole [püsivara Flash-fail]](/f/79c86e2223b2ed258c56047307f3b832.jpg?width=288&height=384)
